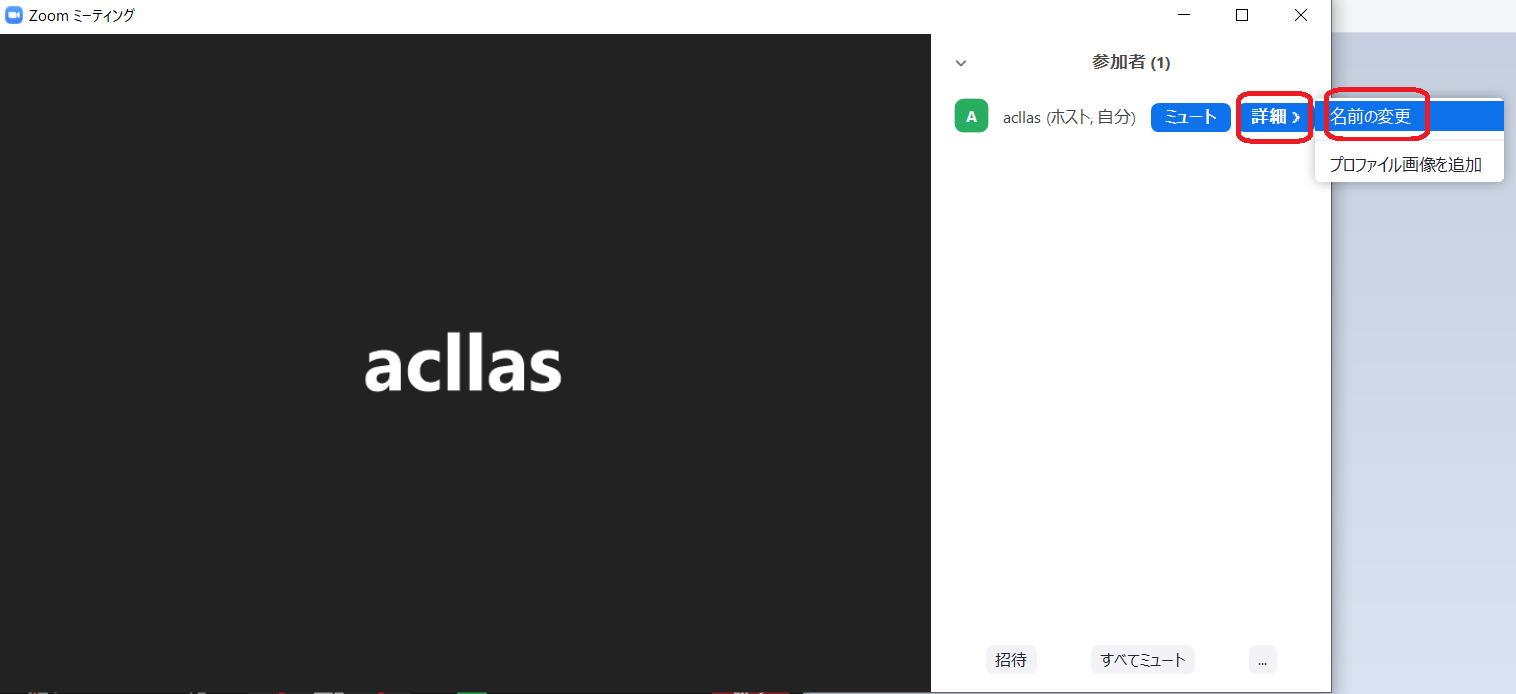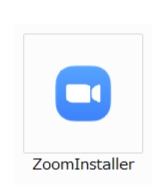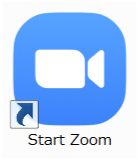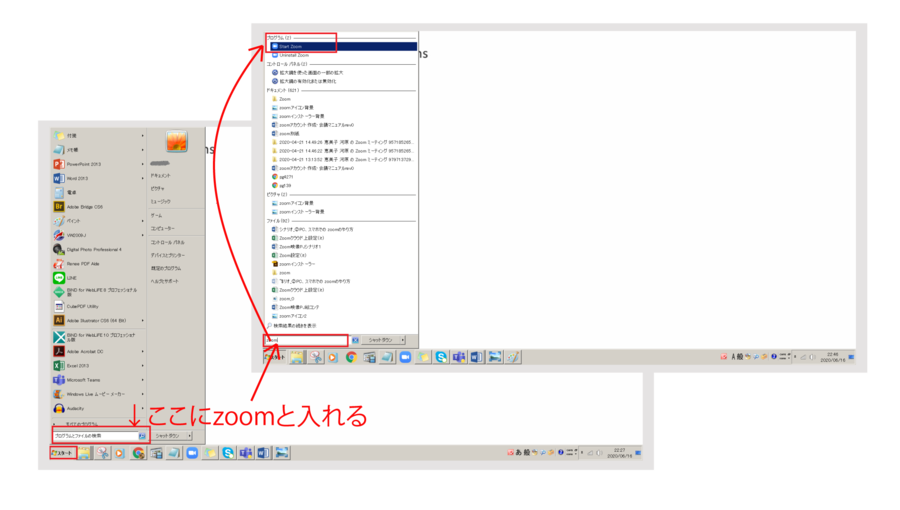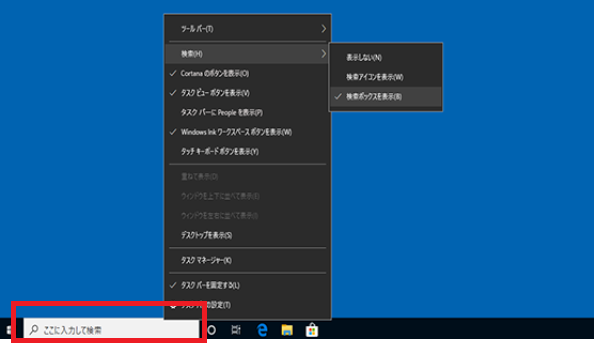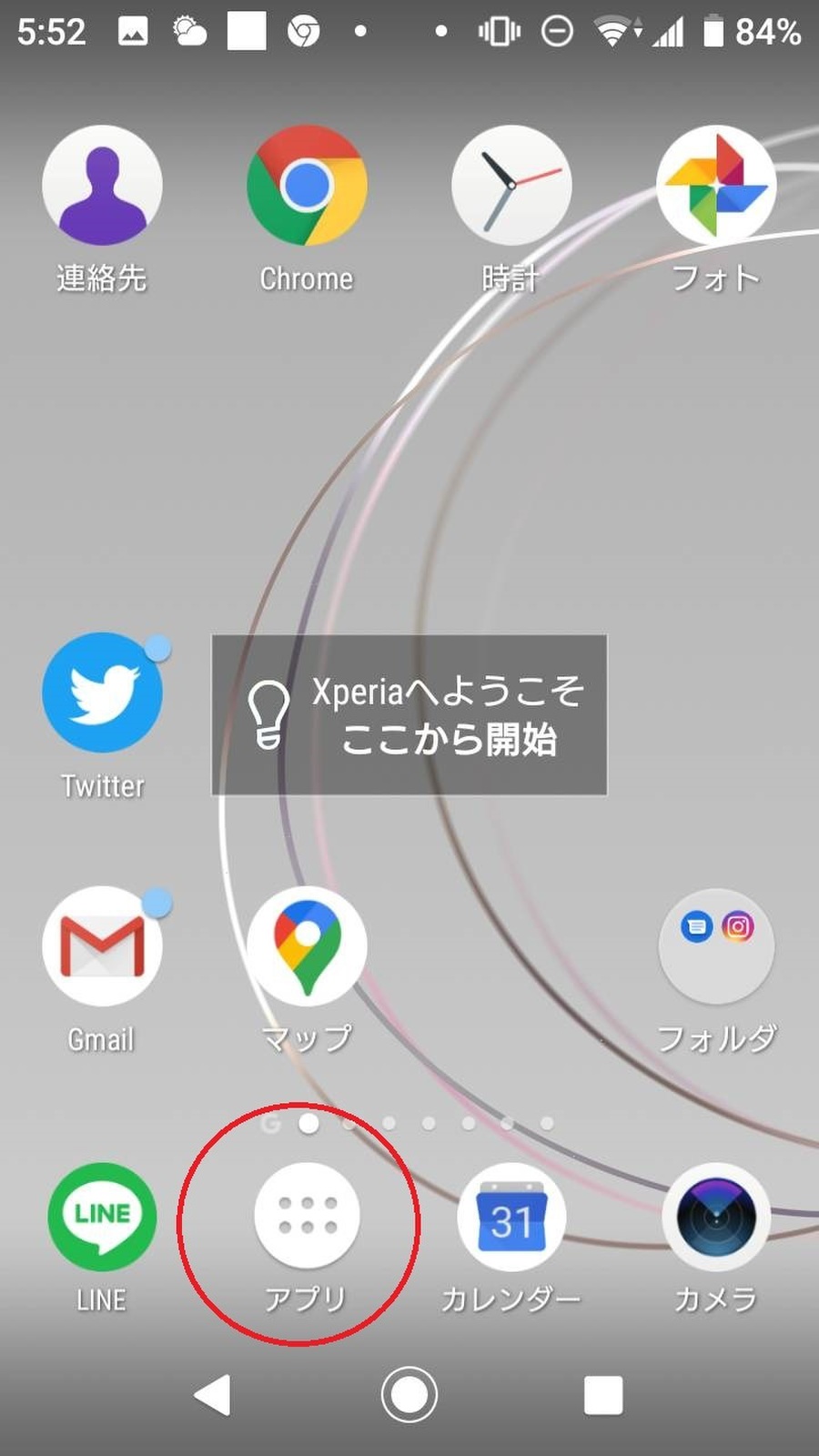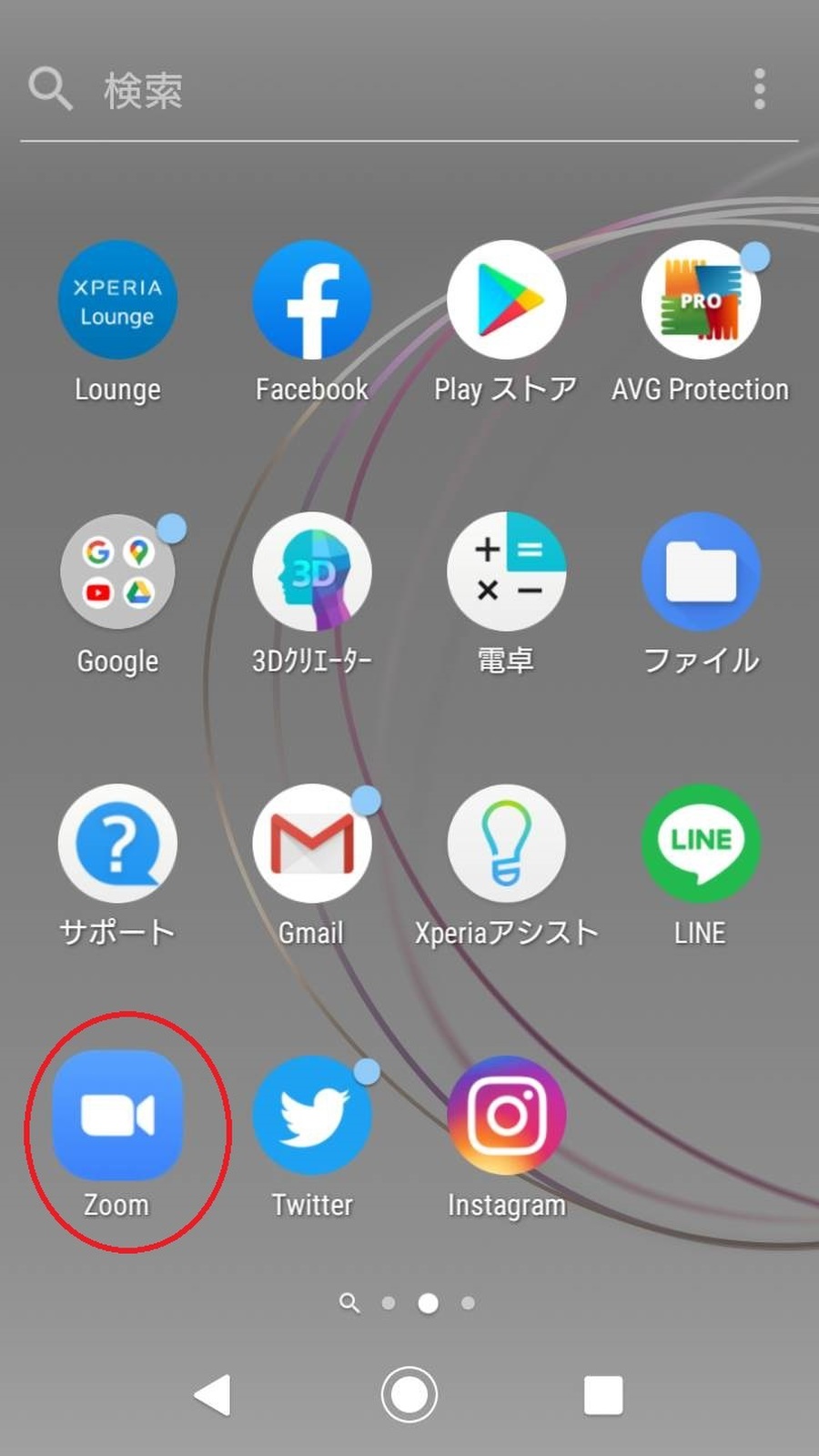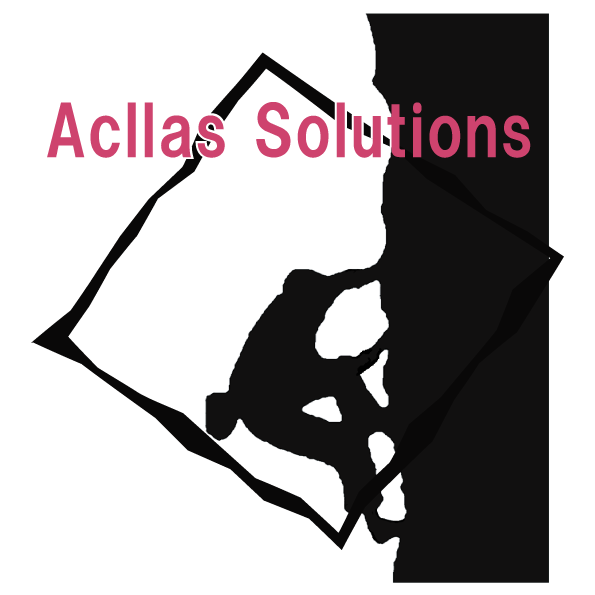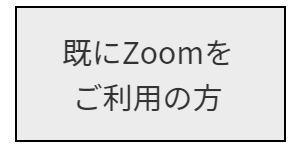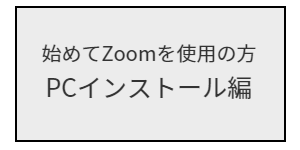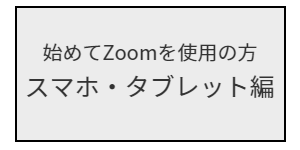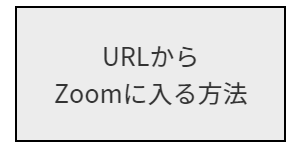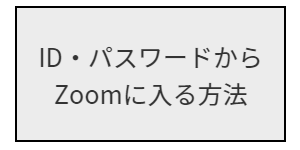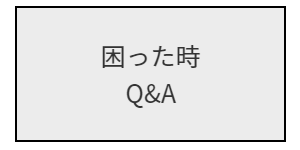【オンライン接続アシスタント】
既にZoomをご利用の方
■古いバージョン(5.0.0未満の全てのバージョン)では現在Zoomのご利用ができなくなっております。
手順に基づき、アップデートをお願い致します。
Zoomのバージョンアップ情報はこちら>
① zoomを開き右上のアイコンをクリックするとメニューが出ます
② メニューからヘルプを選択
③ Zoomについてを選択
④ バージョン情報が表示されます
※iPhone/iPadはApp Storeで、AndroidはGooglePlayストアからアップデートをおねがいします
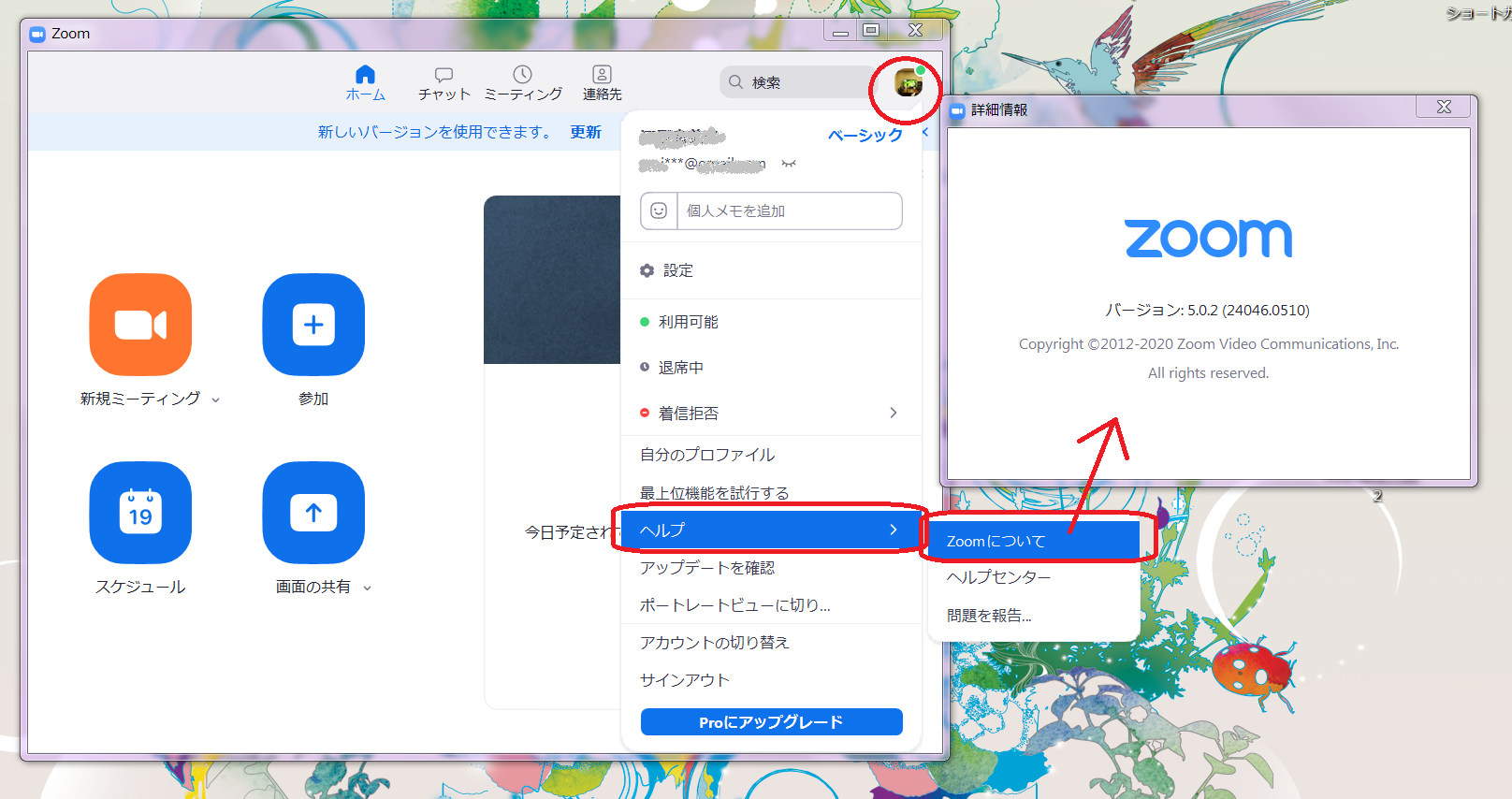
始めて Zoomを使う方
(初心者向けなので一番簡単な設定になります)
- Zoomのアプリをインストール仕様、画面サイズを考慮しますとPCやタブレットでのご参加を推奨します
- 弊社からお知らせしたURLをクリック「アプリケーションを開く指示」に従って「開く」または「実行」をクリックしていきます
- ハンドルネーム(名字推奨)を入力し、「ミーティングに参加」をクリック
- 待機室でお待ちいただき、弊社スタッフが順次会議室へ許可いたします。セミナー開始までお待ちください
※サインインする事で、ホストとなり、会議を招待する事も出来るようになりますが、視聴するだけであれば必要ありません
パソコンでのアプリのインストール方法
・ズームのダウンロードセンターに入ってアプリのインストーラーをダウンロード
・インストーラーを実行してアプリをインストール
ブラウザーから検索する方法
①お使いのインターネットを開きます
②検索の所に「Zoomダウンロードセンター」と打ちます
③赤四角のようにダウンロードセンターが表示されるのでクリックします
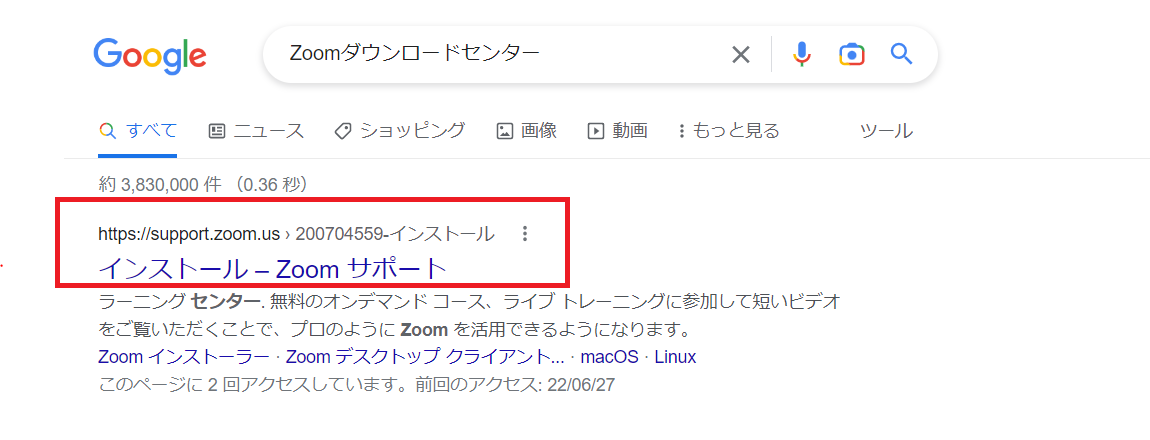
④インストール画面が開くので、「Zoomインストーラー」を押下
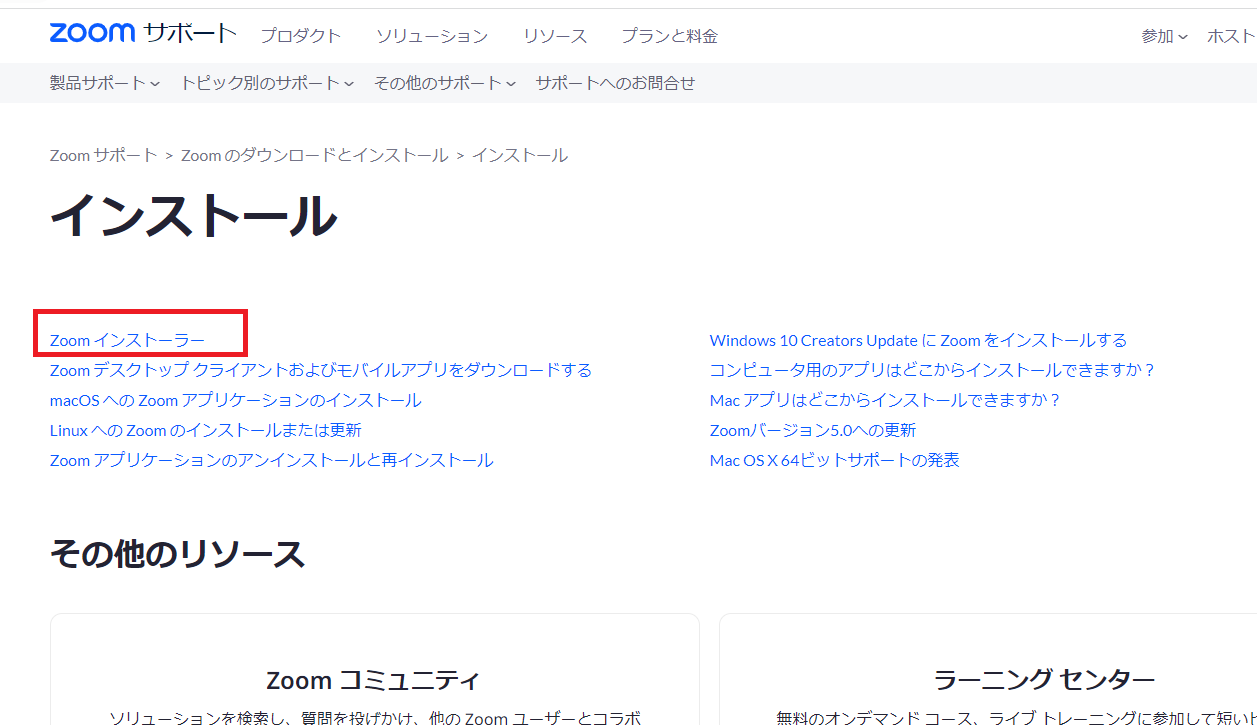
お使いのPCに併せた「ミーティング用Zoomディスクトップクライアント」のダウンロードをクリックします
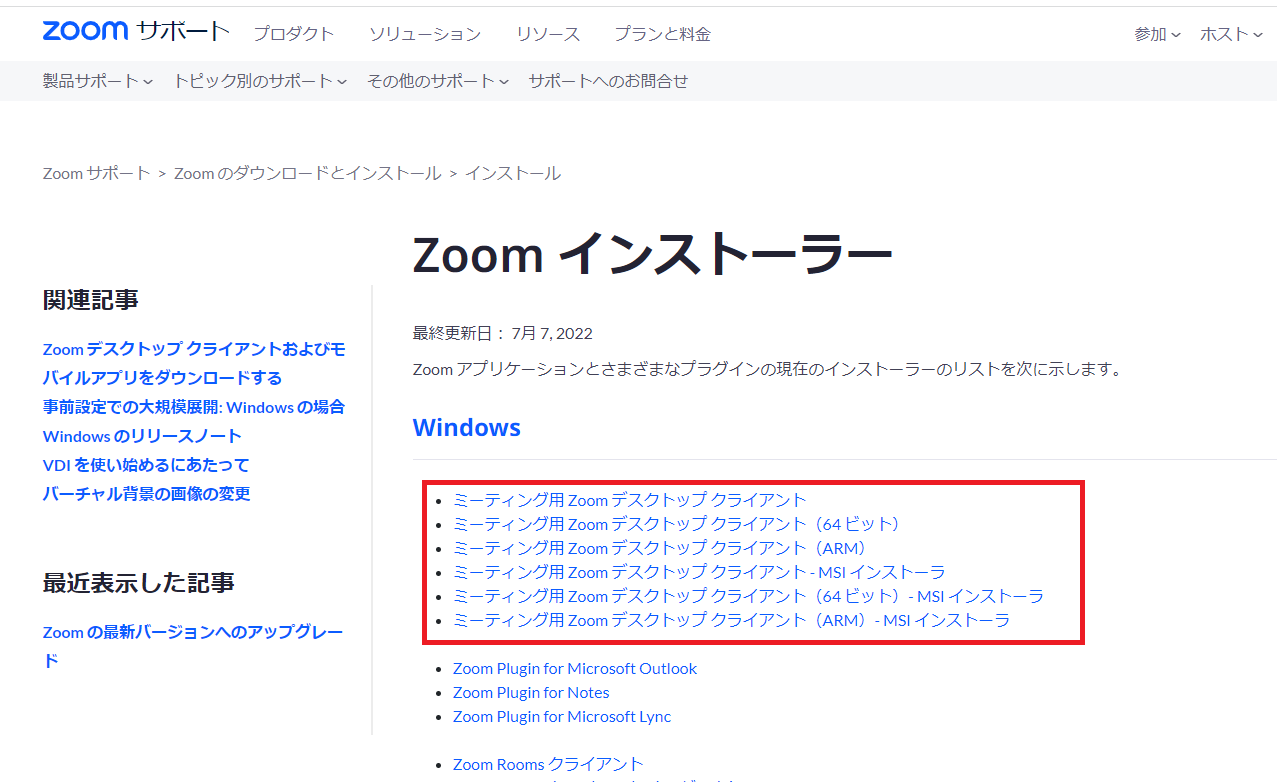
⑤しばらくするとインストーラーがダウンロードされるので右マル部分を押して開くをクリック
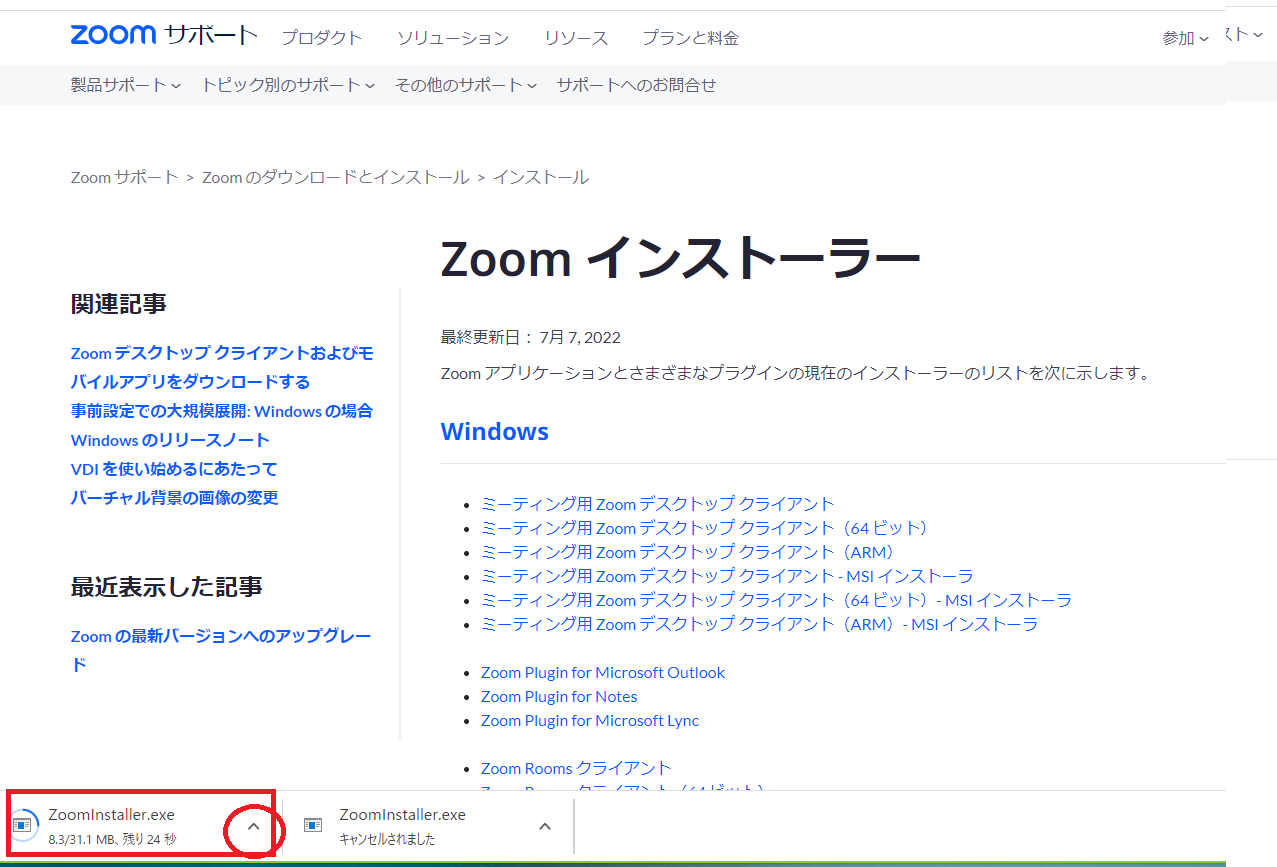
⑥ダウンロードしたインストーラーを起動します(下左図)
自動でインストールされますが、
下右図のような画面が出た場合、実行を押してアプリをインストールします
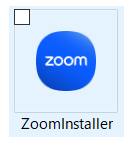
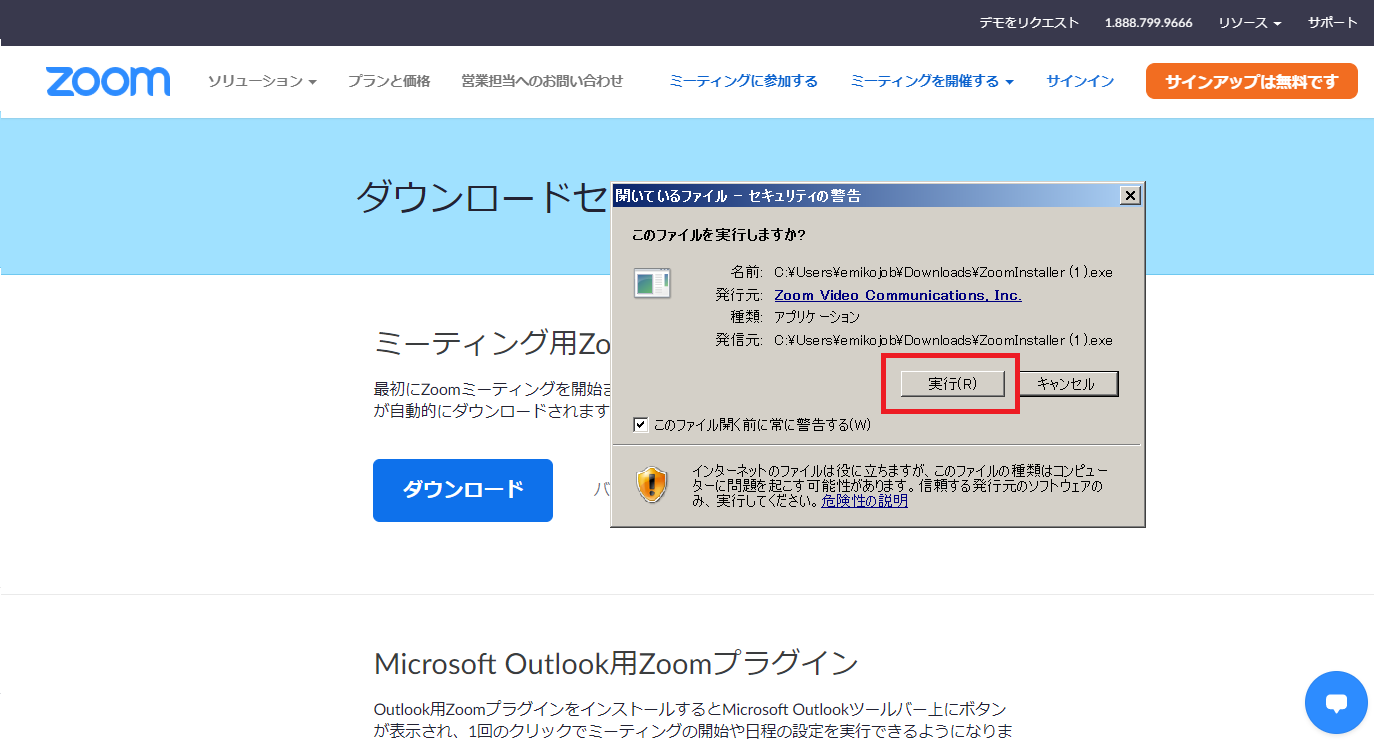
⑦サインインをします
下枠のGoogleアカウントやFacebookをお持ちの場合、そちらからサインインすることも可能ですが、ない場合は右下のサインアップを押下し、画面に従って情報の入力を行ってください
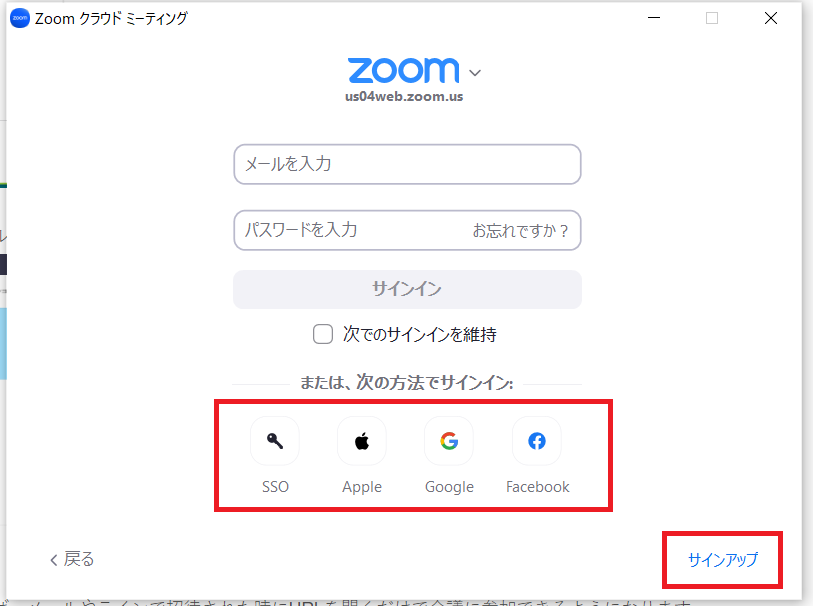
以上でZoomのインストールと、サインインが終わりです
このアプリをインストールしておけば、メールやラインで招待された時にURLを開くだけで会議に参加できるようになります
※初めて使う時に表示名を入力しますので、ご自身の苗字をおすすめします
スマホ・タブレットでのアプリのインストール方法
(初心者向けなので一番簡単な設定になります)
※仕様、画面サイズを考慮しますとPCやタブレットでのご参加を推奨します
- Zoomのアプリをインストール仕様、画面サイズを考慮しますとPCやタブレットでのご参加を推奨します
- 弊社からお知らせしたURLをクリック「アプリケーションを開く指示」に従って「開く」または「実行」をクリックしていきます
- ハンドルネーム(名字推奨)を入力し、「ミーティングに参加」をクリック
- 待機室でお待ちいただき、弊社スタッフが順次会議室へ許可いたします。セミナー開始までお待ちください
①ホーム画面に入ります
②ホーム画面で「アップルストア」をタップします
③「検索」をタップして、ズームと入れます
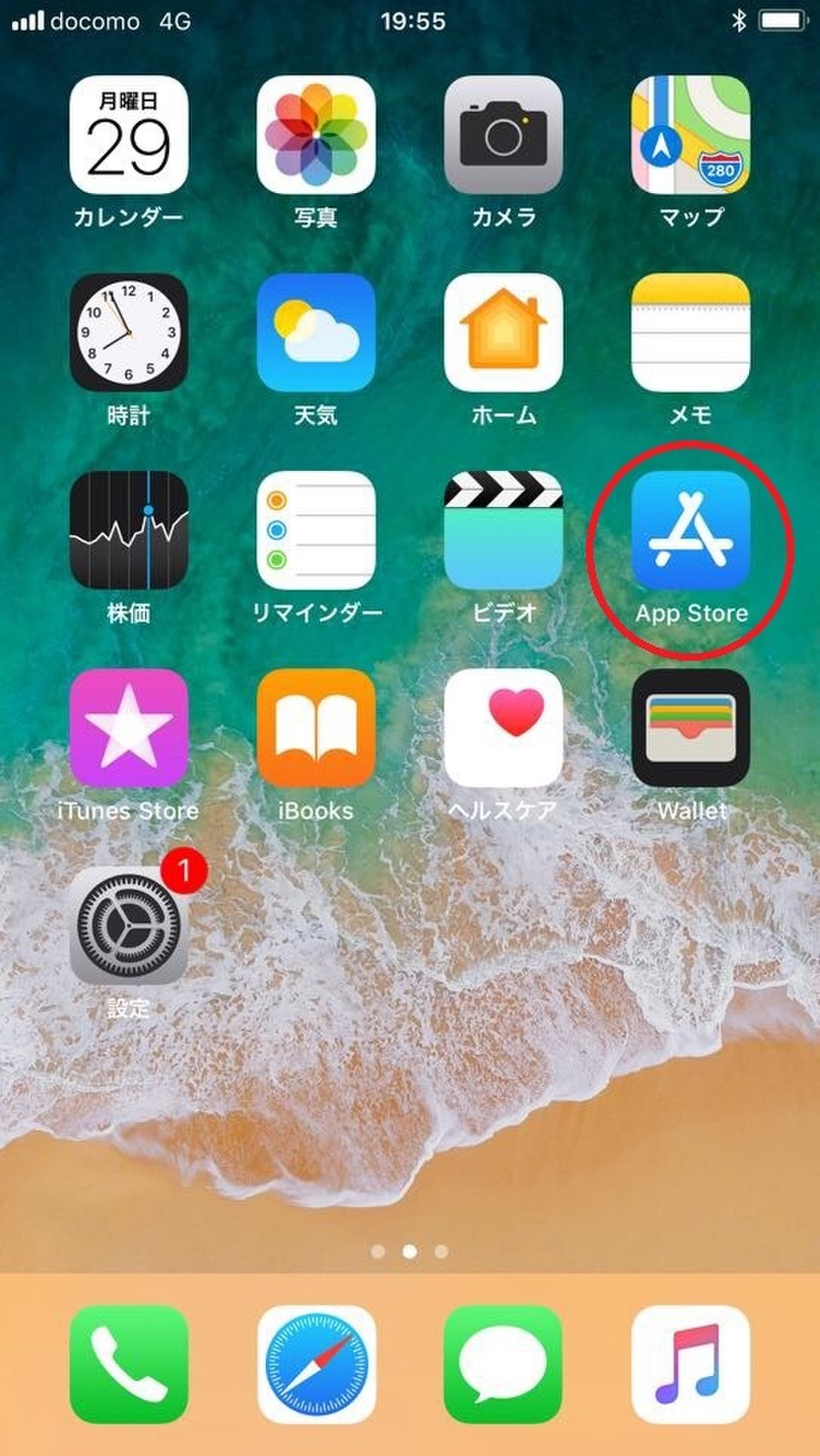
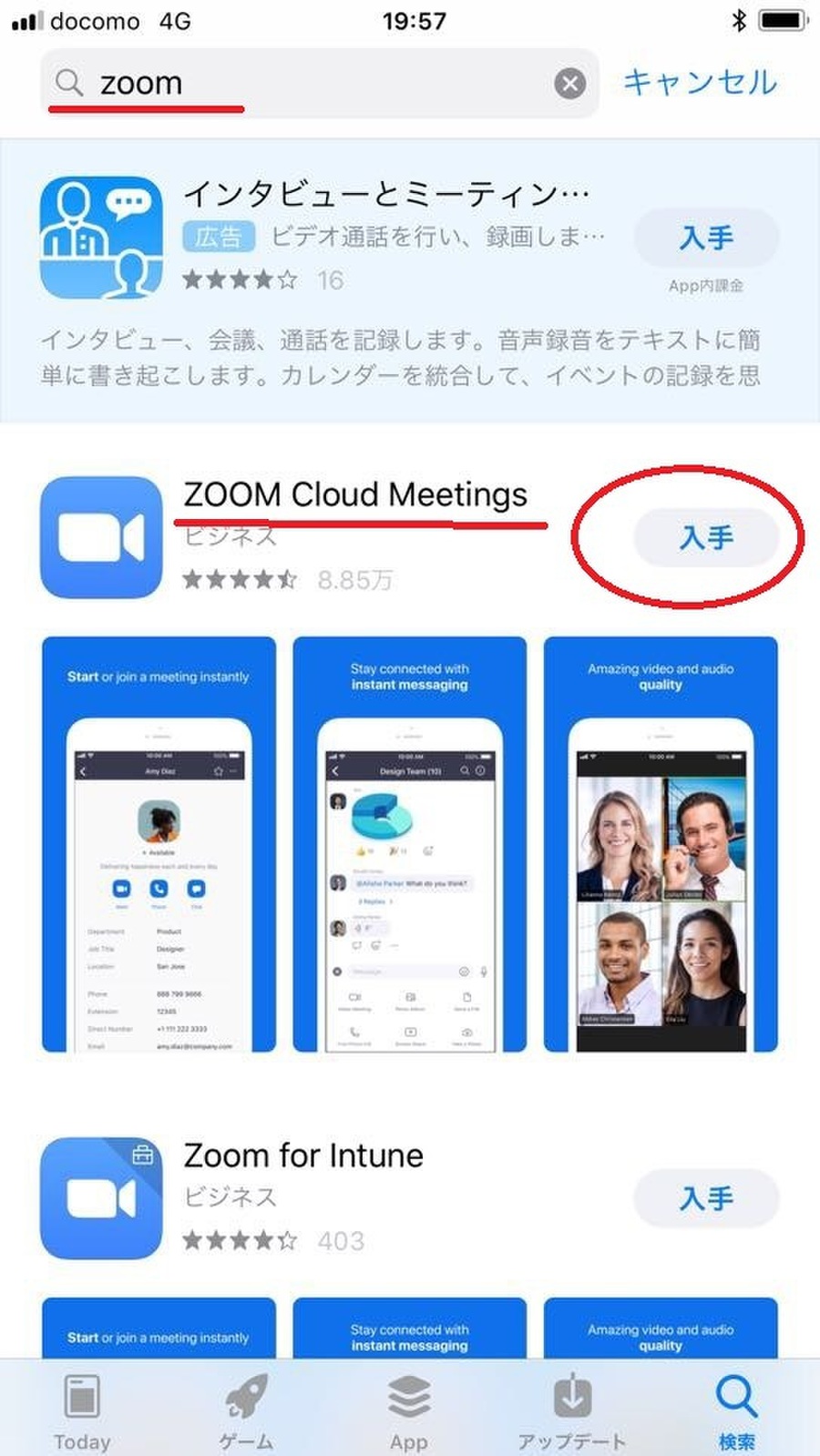
④Zoomのアプリケーションの「入手」をタップするとこちらの画面が出来てきます
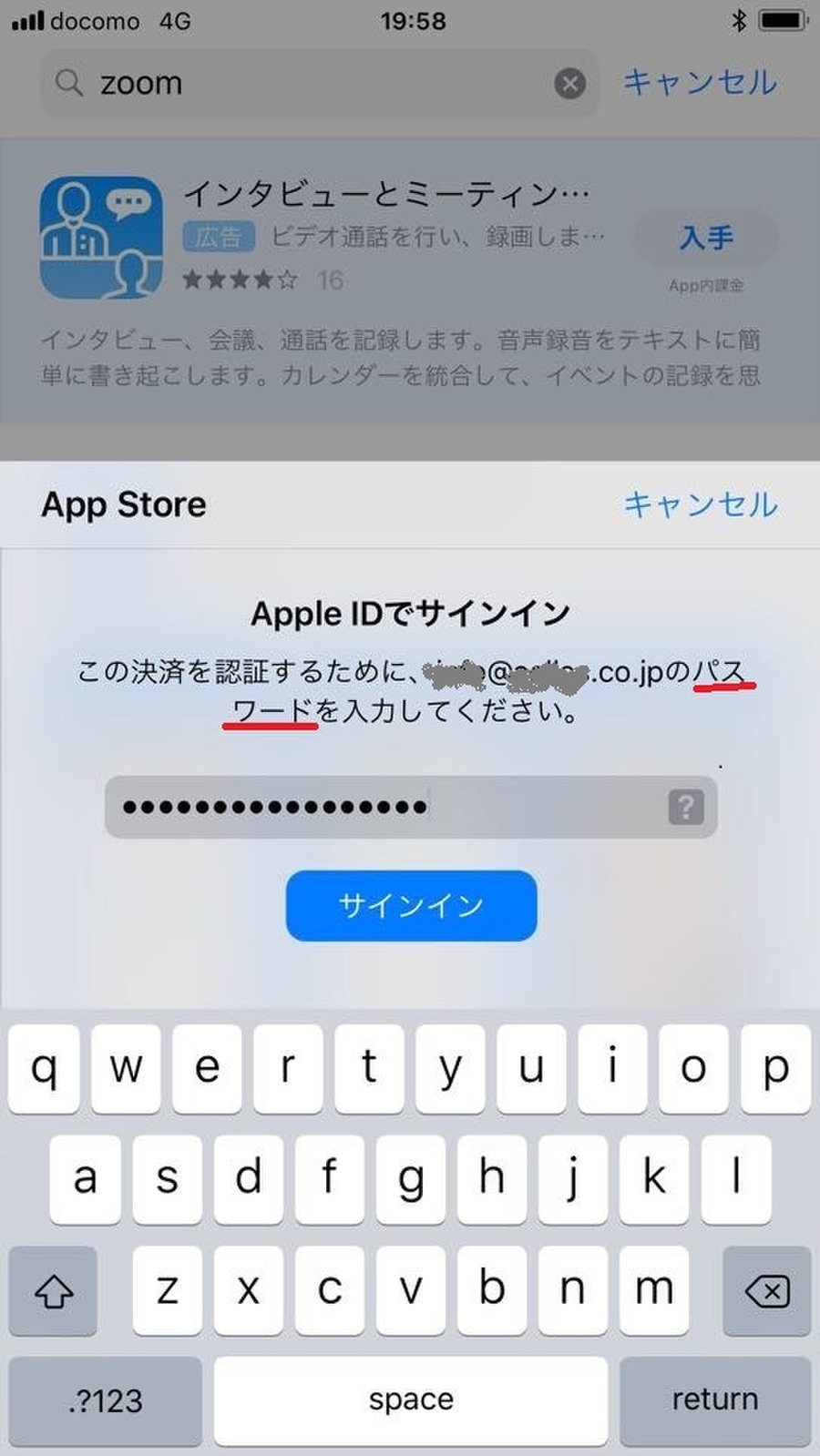
⑤「既存のApple IDを使用」をタップ
⑥Apple IDとパスワードを入力 → 「OK」をタップ
*このApple IDはApple ID取得時に指定しているメールアドレスです。
⑦「インストール」をタップ
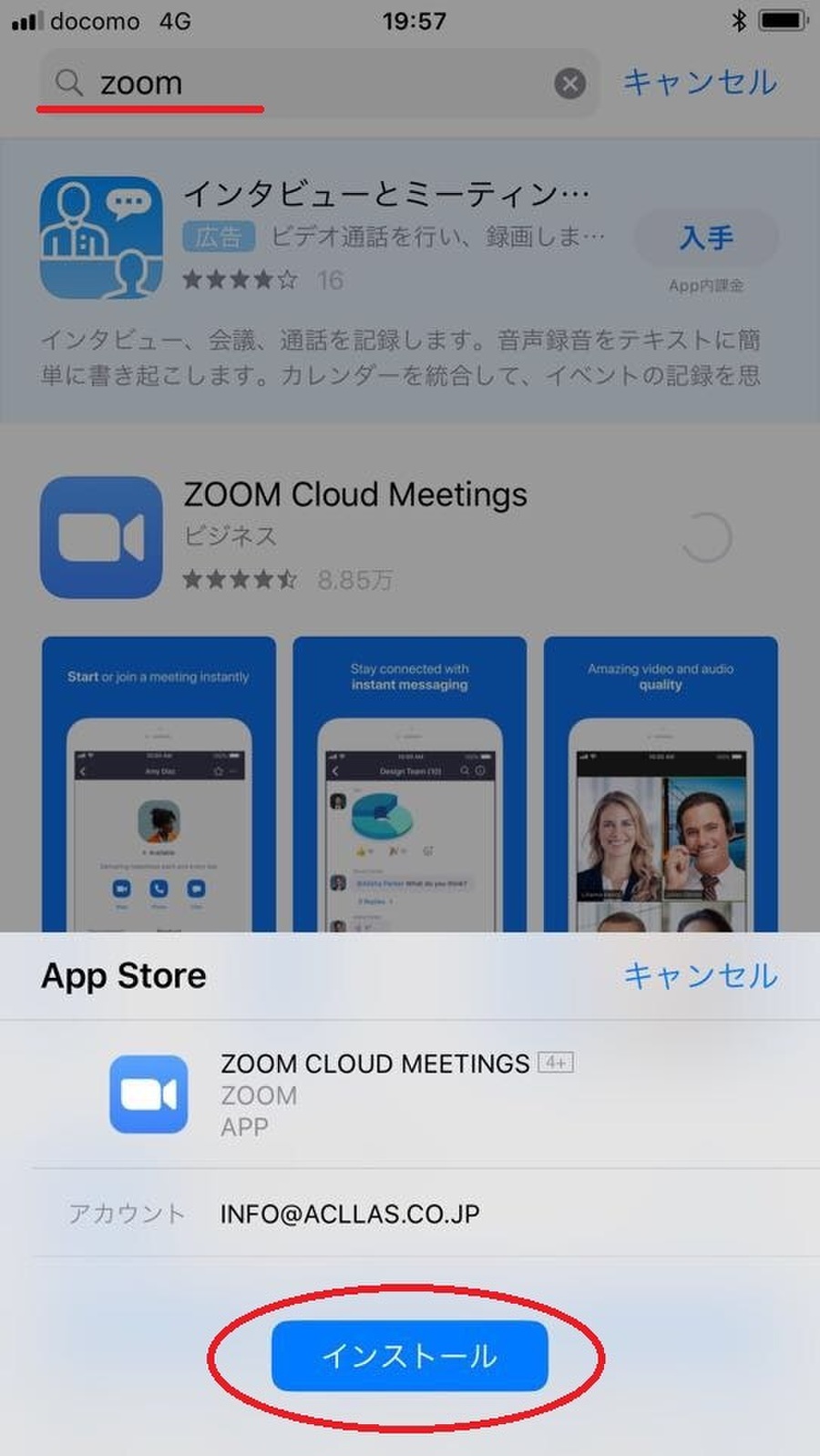
⑧インストール完了すると、「入手」のボタンが「開く」に切り替わります。
アンドロイドスマホインストールURLはこちら> ※左記URLが最新版の画面となります
①画面の赤丸をクリックしてホーム画面に入ります
②ホーム画面にplayストアがあるのでクリックします
③検索の所にズームといれて検索します
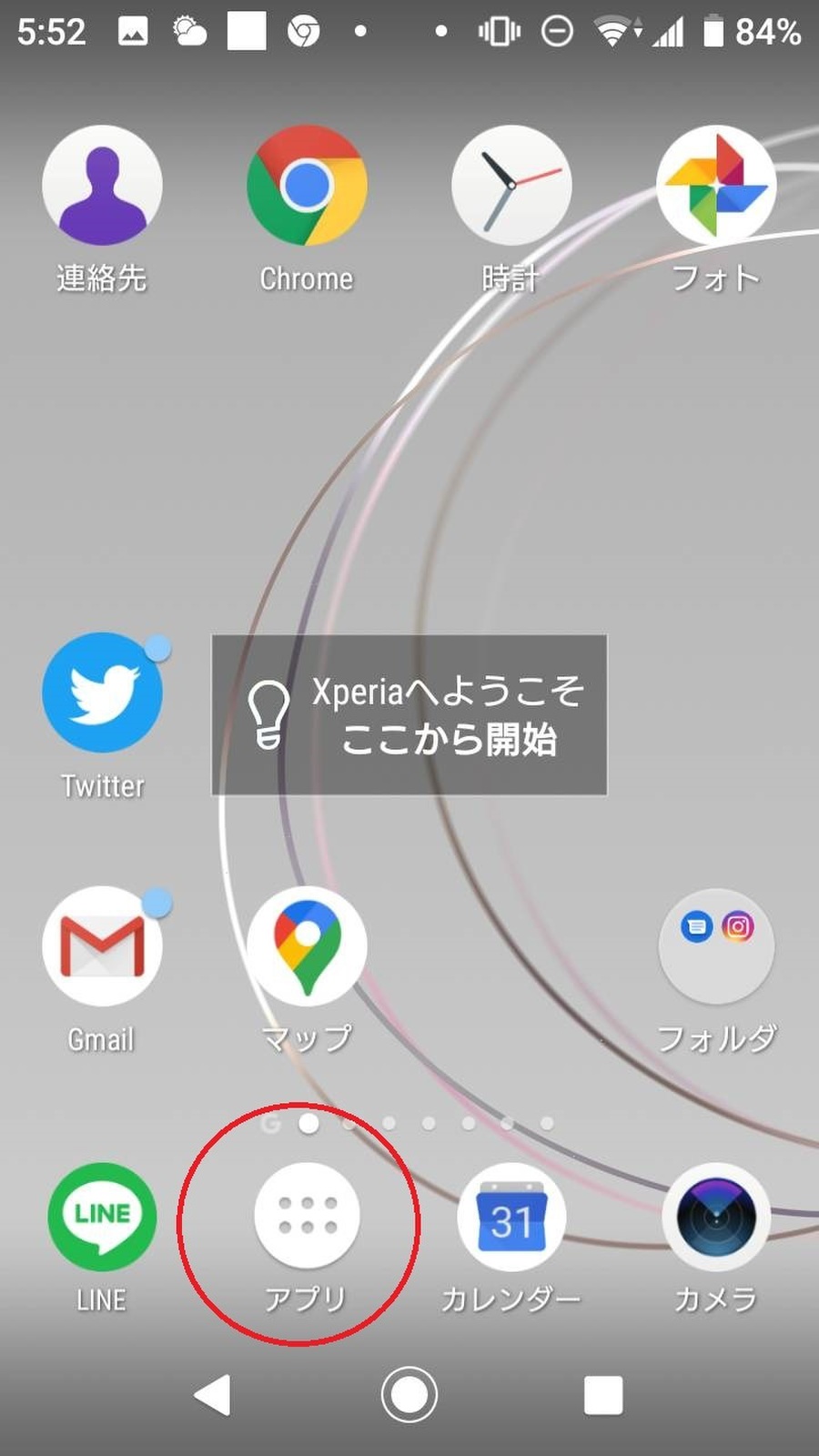
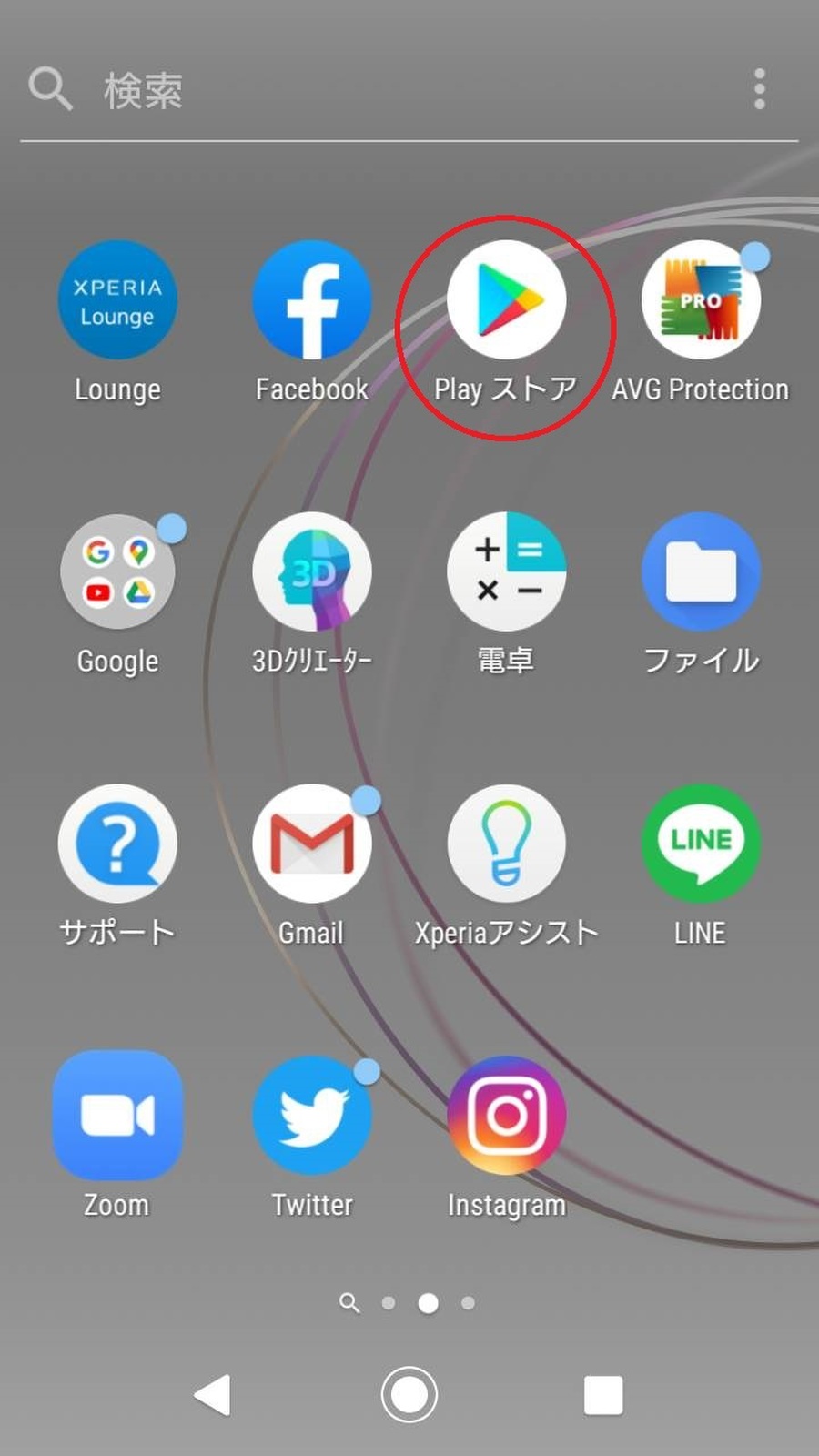
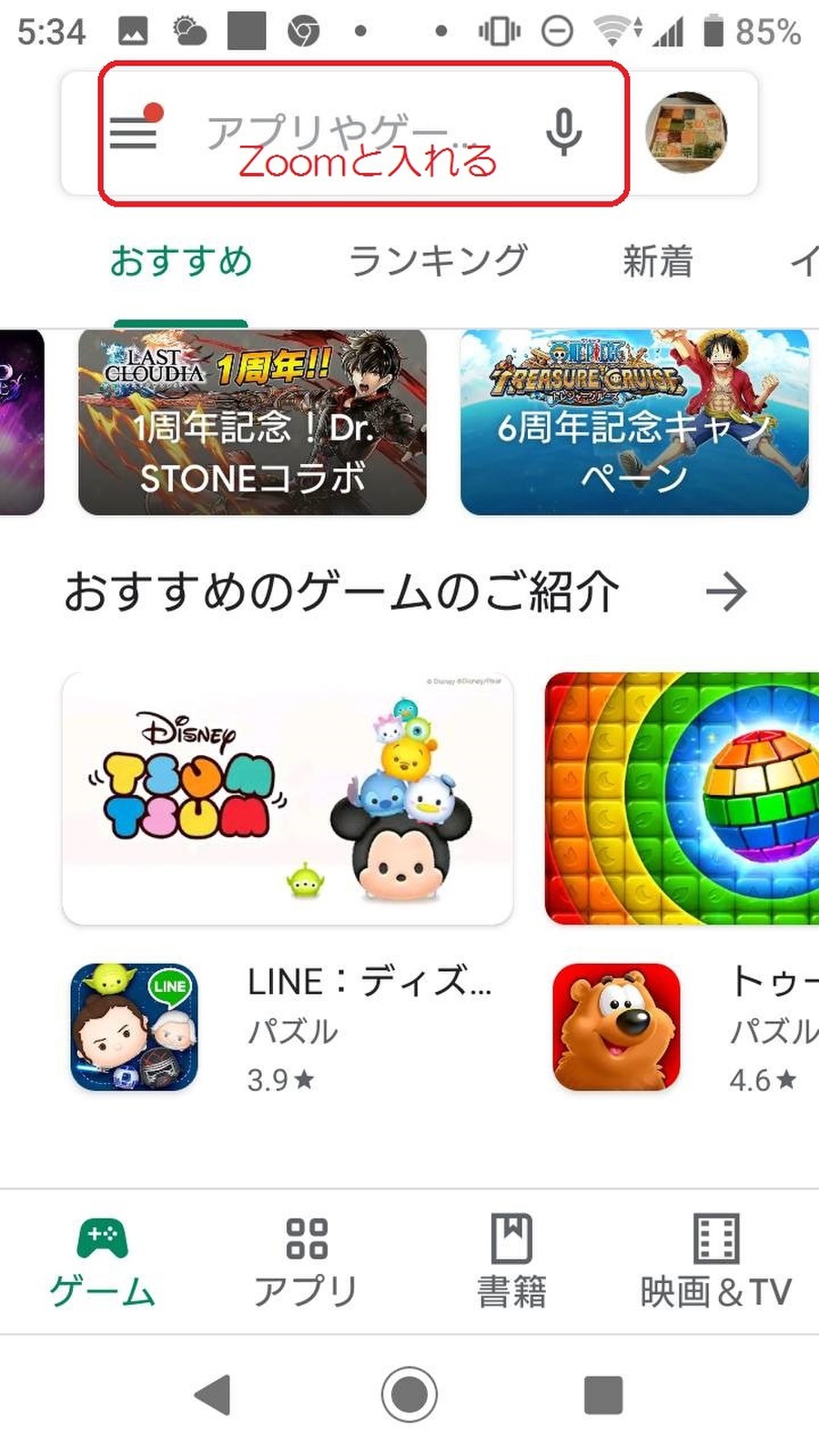
④ズームが出てくるのでインストールをクリックします
⑤これでホーム画面にズームのアイコンがインストールされます
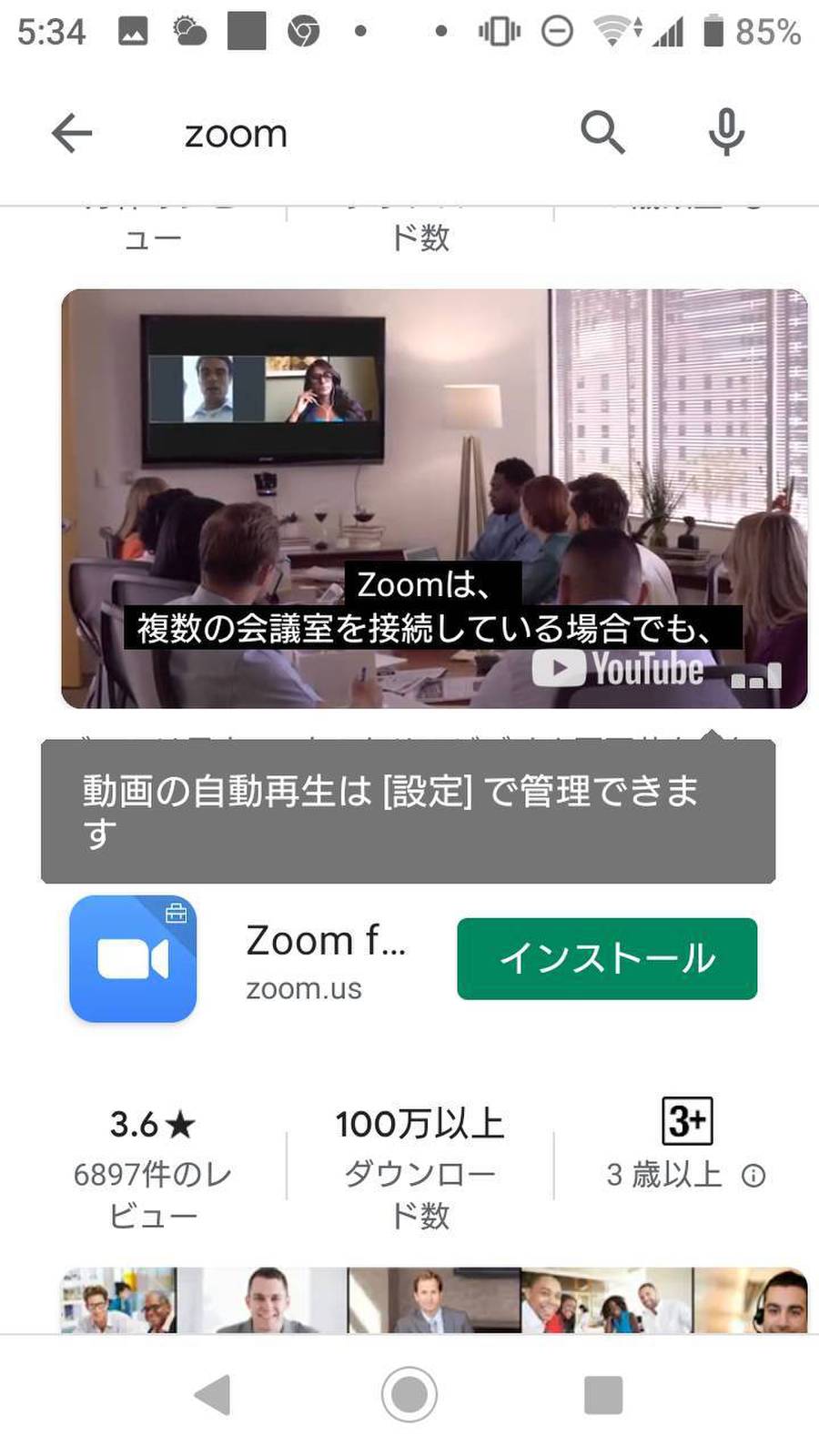
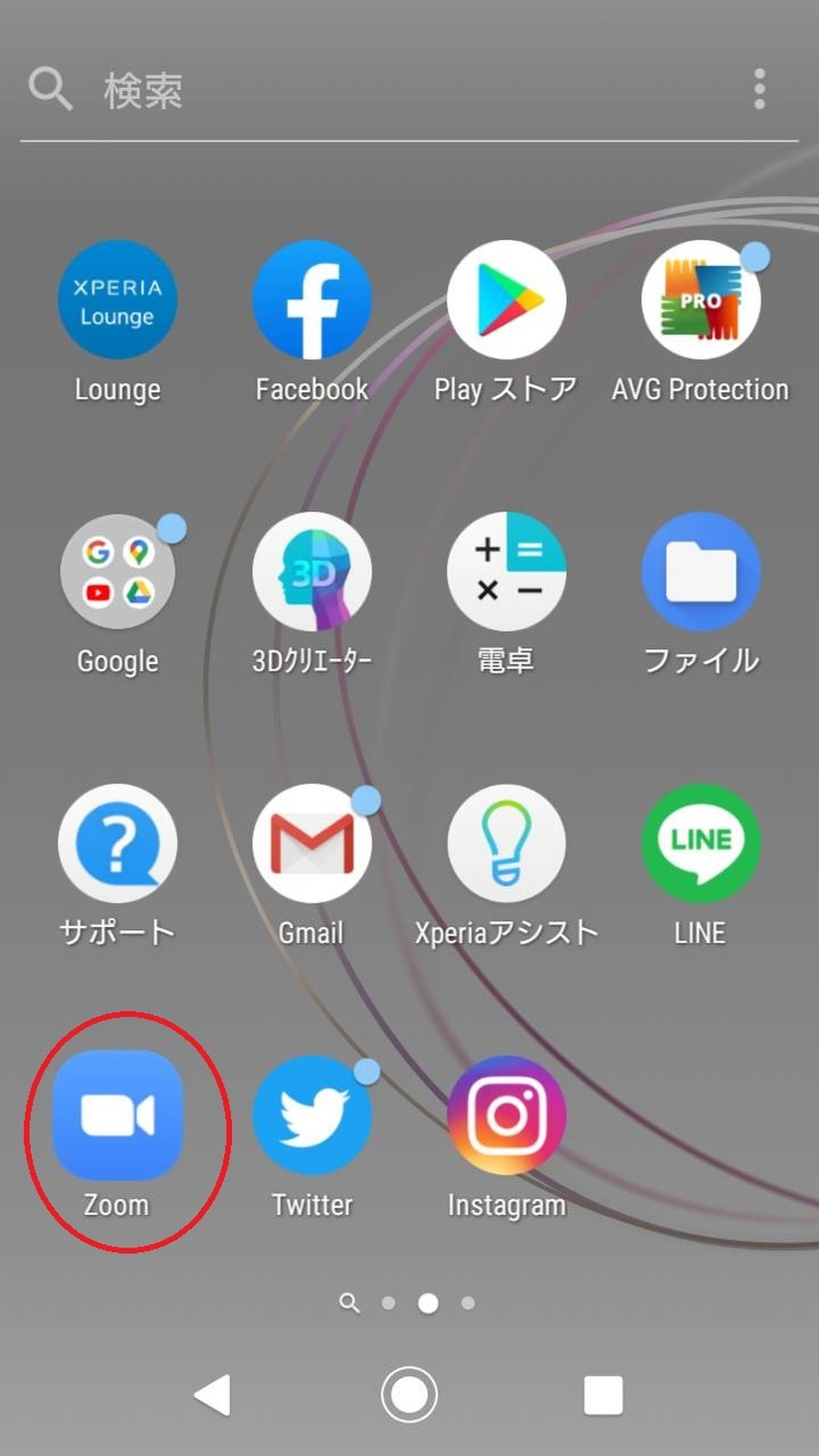
※タブレットは時代によって進化しています
最近はスマホに近い環境が整っているタブレットが多くなりました
パソコンだとインストーラーをダウンロードしてから実行をする事でアプリがインストールされますが、スマホだと直接プレイストアからダウンロードができるので、手間が一回ですみます
タブレットもスマホのように「アップルストア」や「プレイストア」があればそこからインストールすればOKです
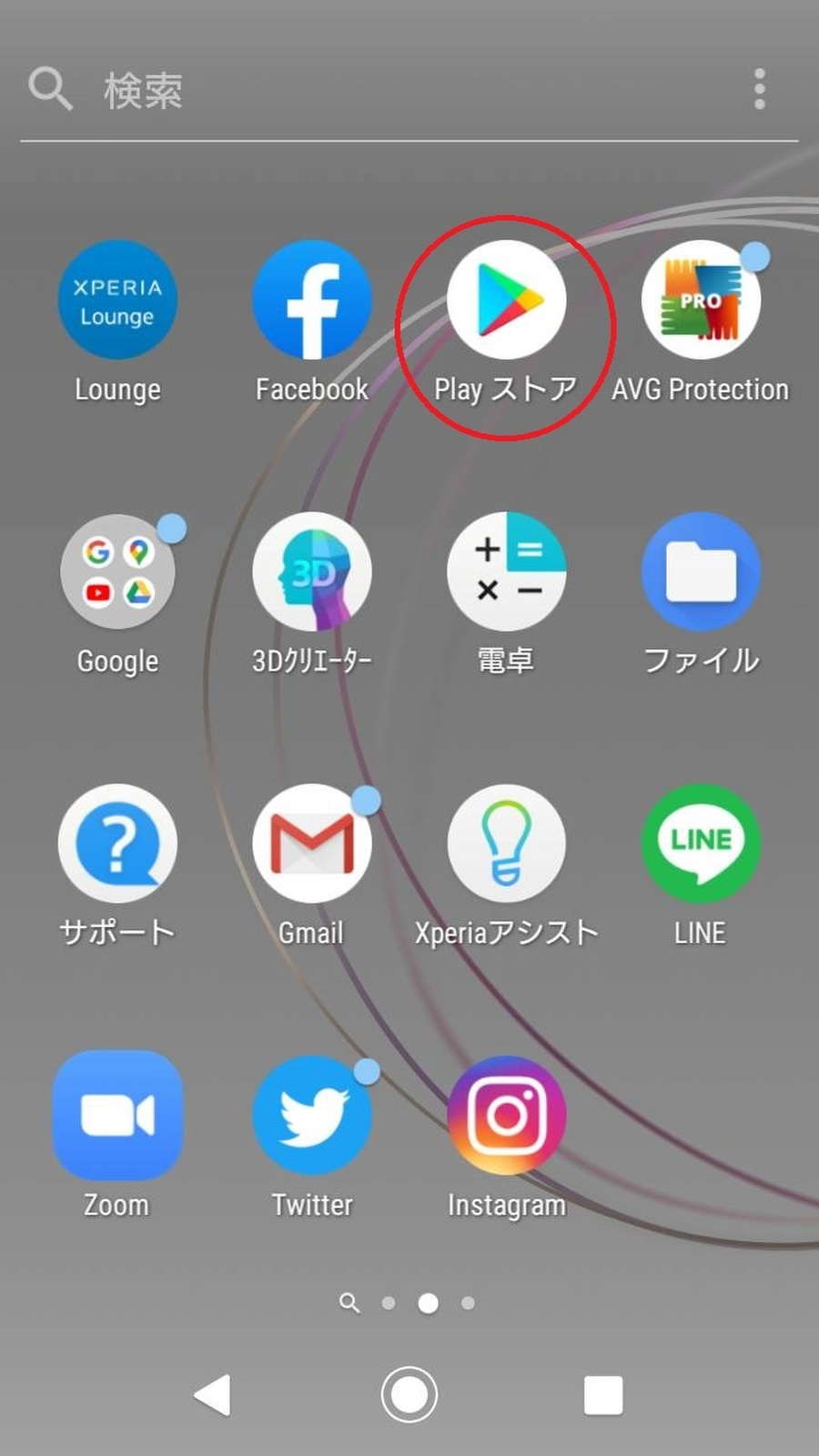
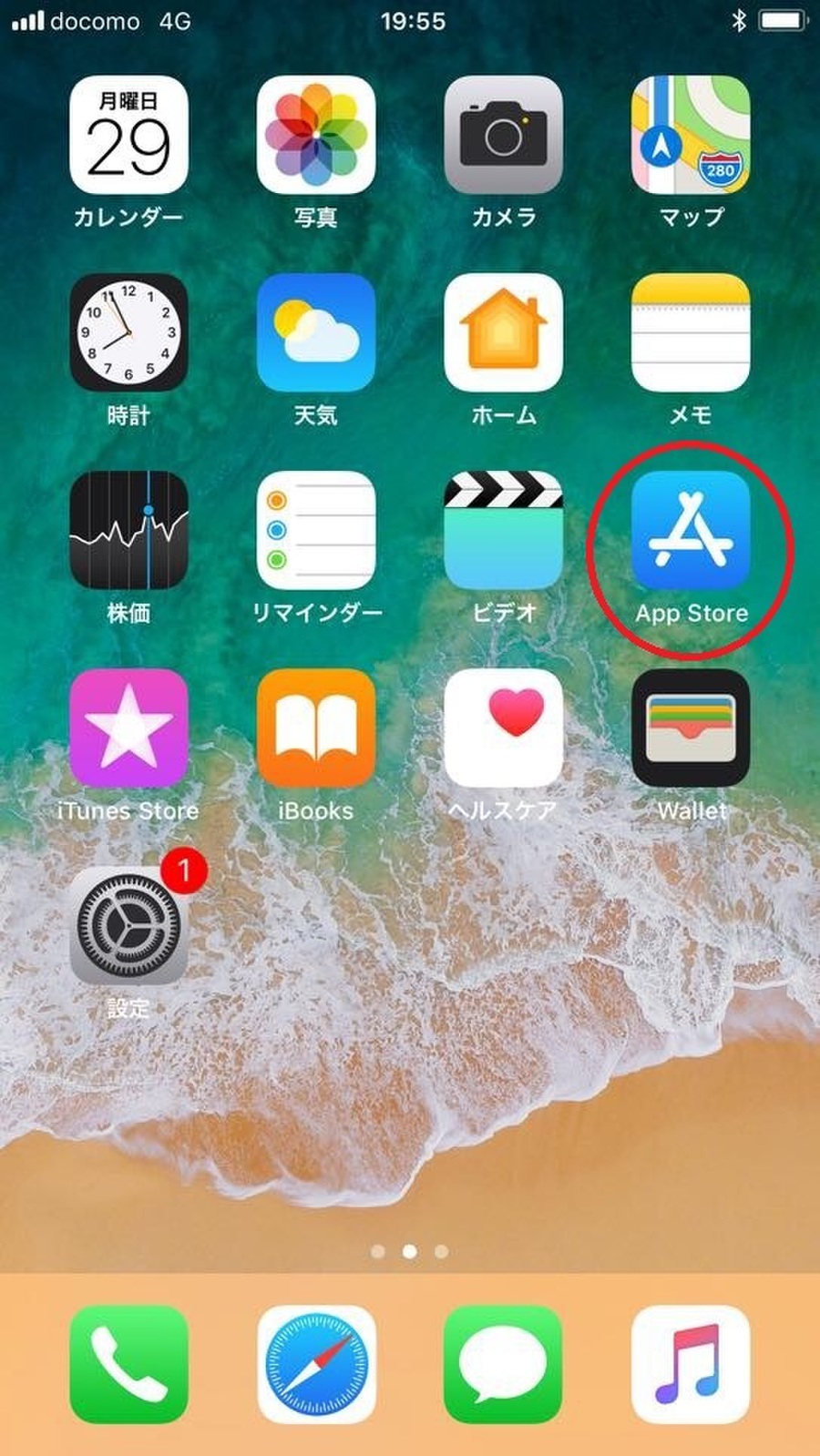
URLからZoomに入る方法
※ここからはパソコンでもスマホでも基本操作は一緒になります
オンライン相談をおこなうズームの場所を[会議室]と呼びます
ズームは沢山会議室がある状態なので、
お約束の会議室に入る為に、URLから入室します
弊所スタッフが承認した人だけが[会議室]に入れるので、セキュリティも安心です
①ズームを使うパソコンかスマホに入っているメールアドレスに事前に弊社スタッフより会議室のURLを送ります
②オンライン相続相談の予約した時間になりましたらURLをクリック
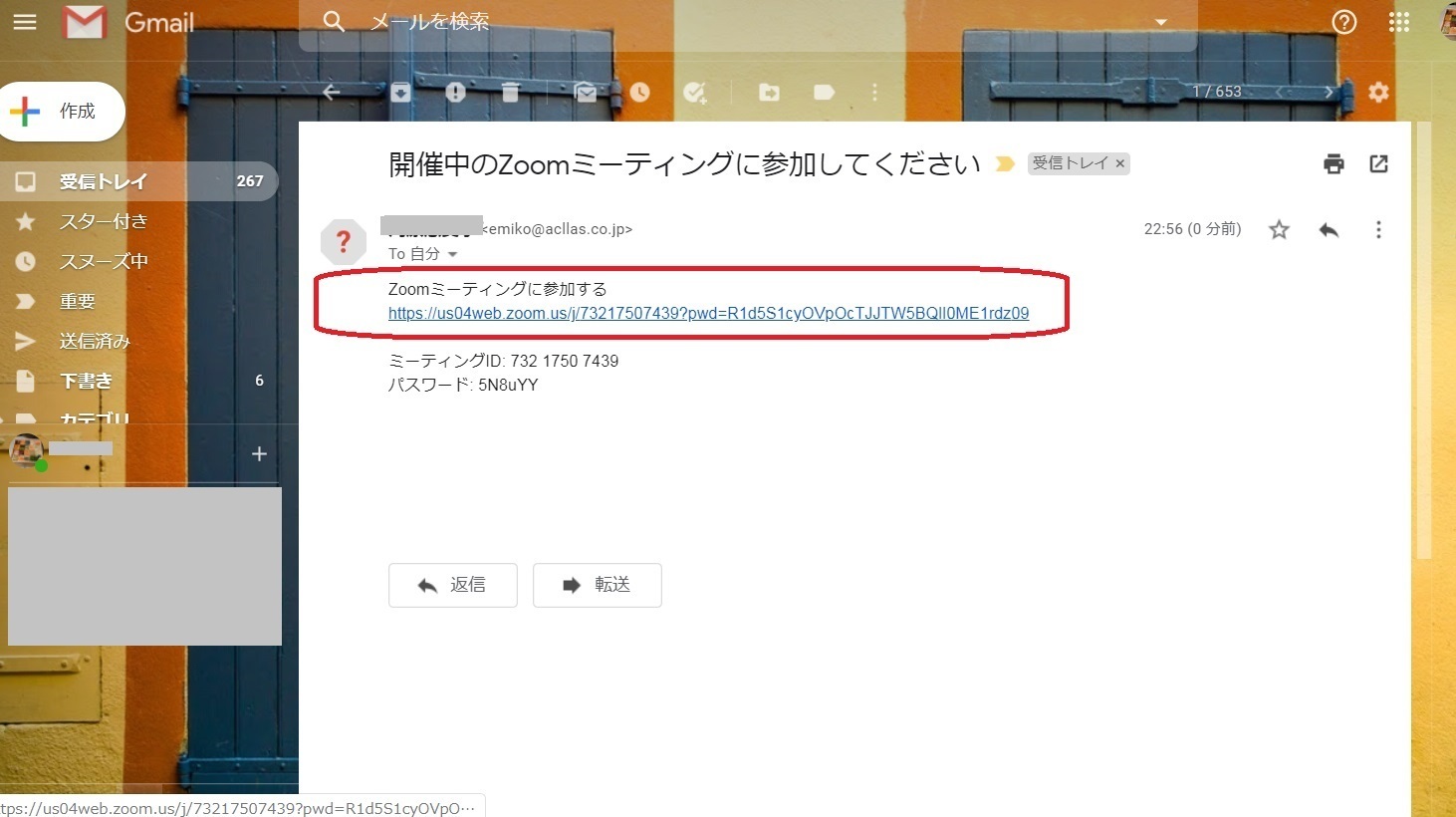
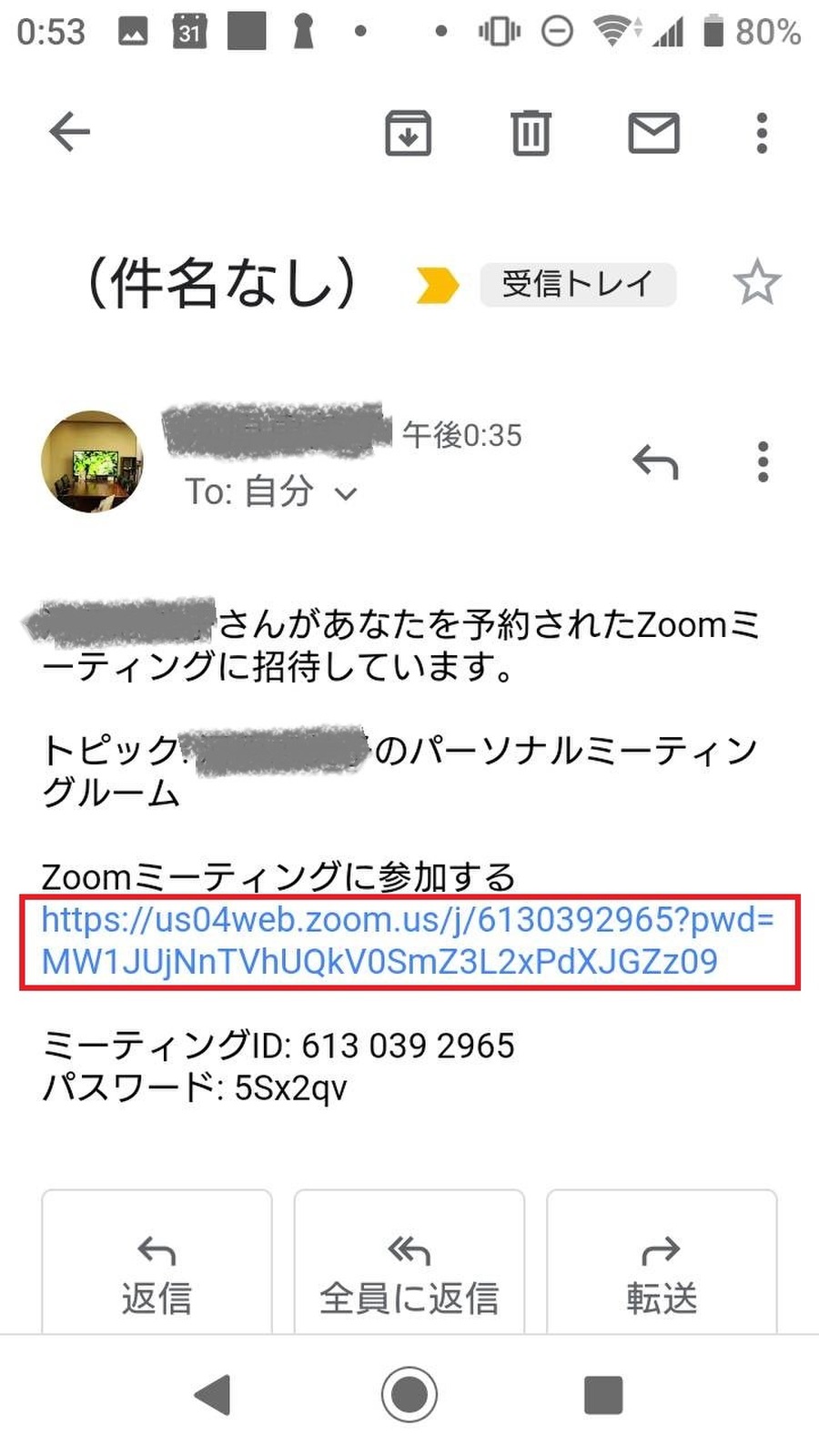
③起動中で止まったら赤丸部分をおしてください
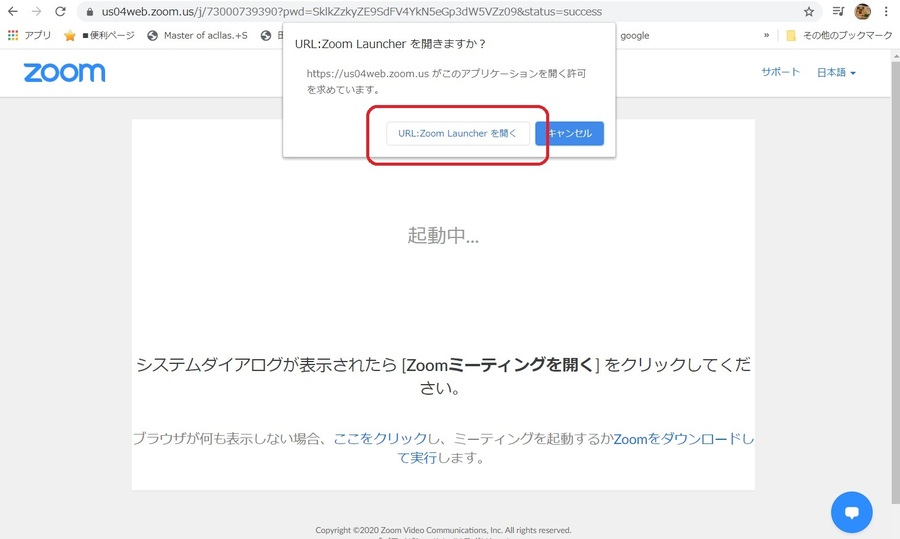
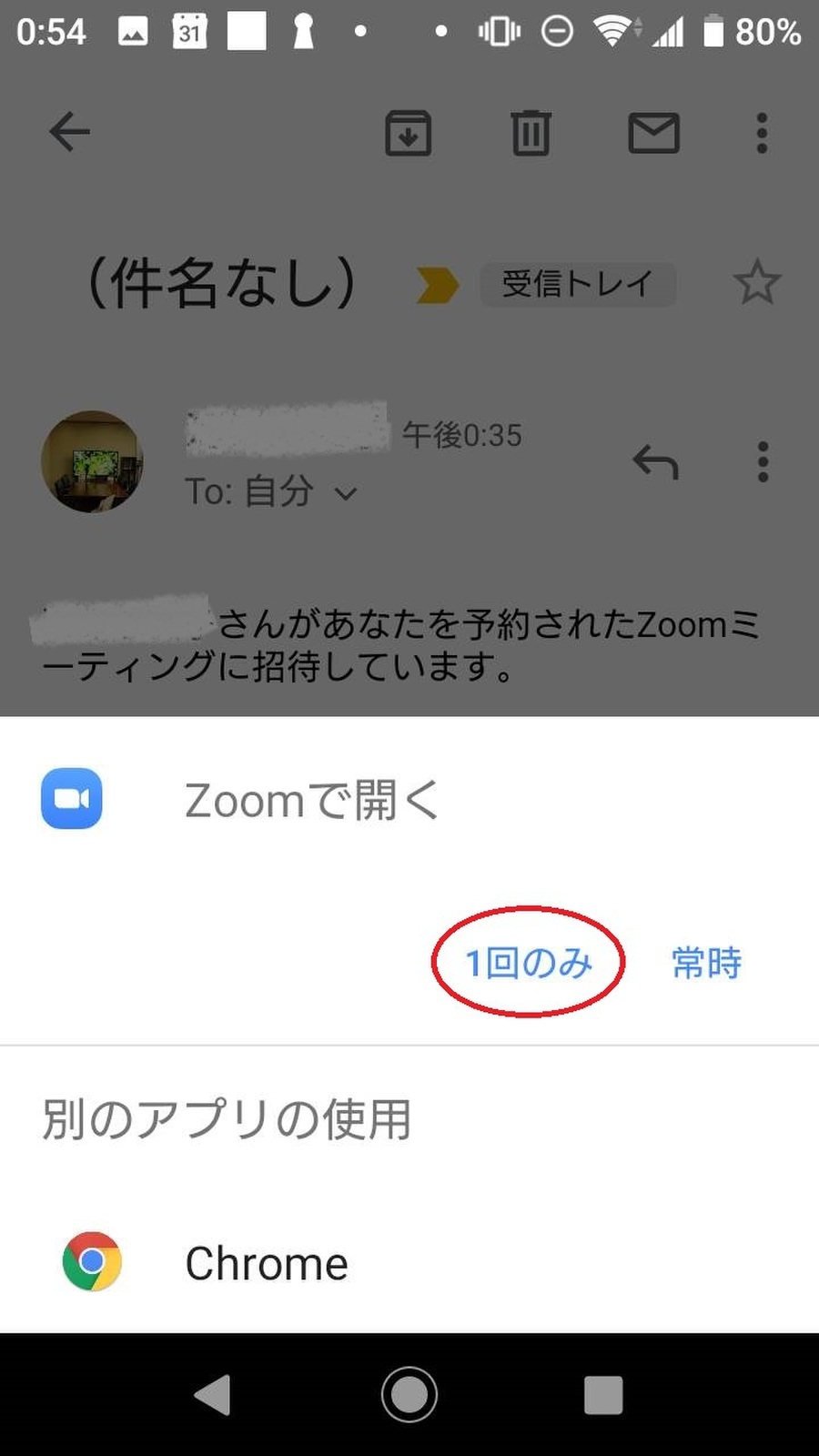
④コンピューターでオーディオに参加をクリックします
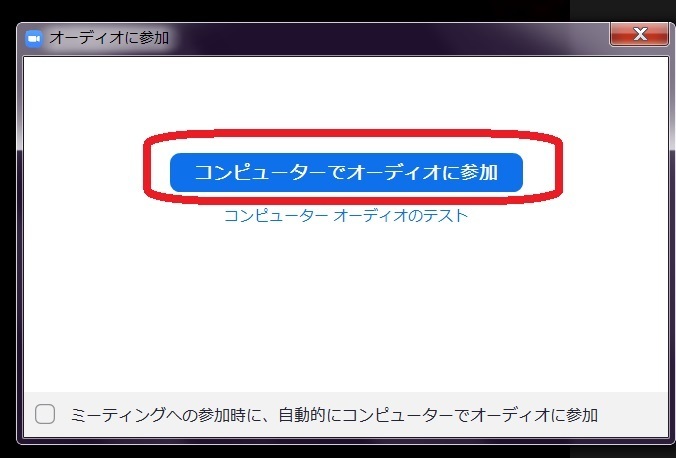
※こちらはzoom内の表示名になりますので、苗字など、他の方がわかりやすいお名前をつけてください(名苗字推奨)
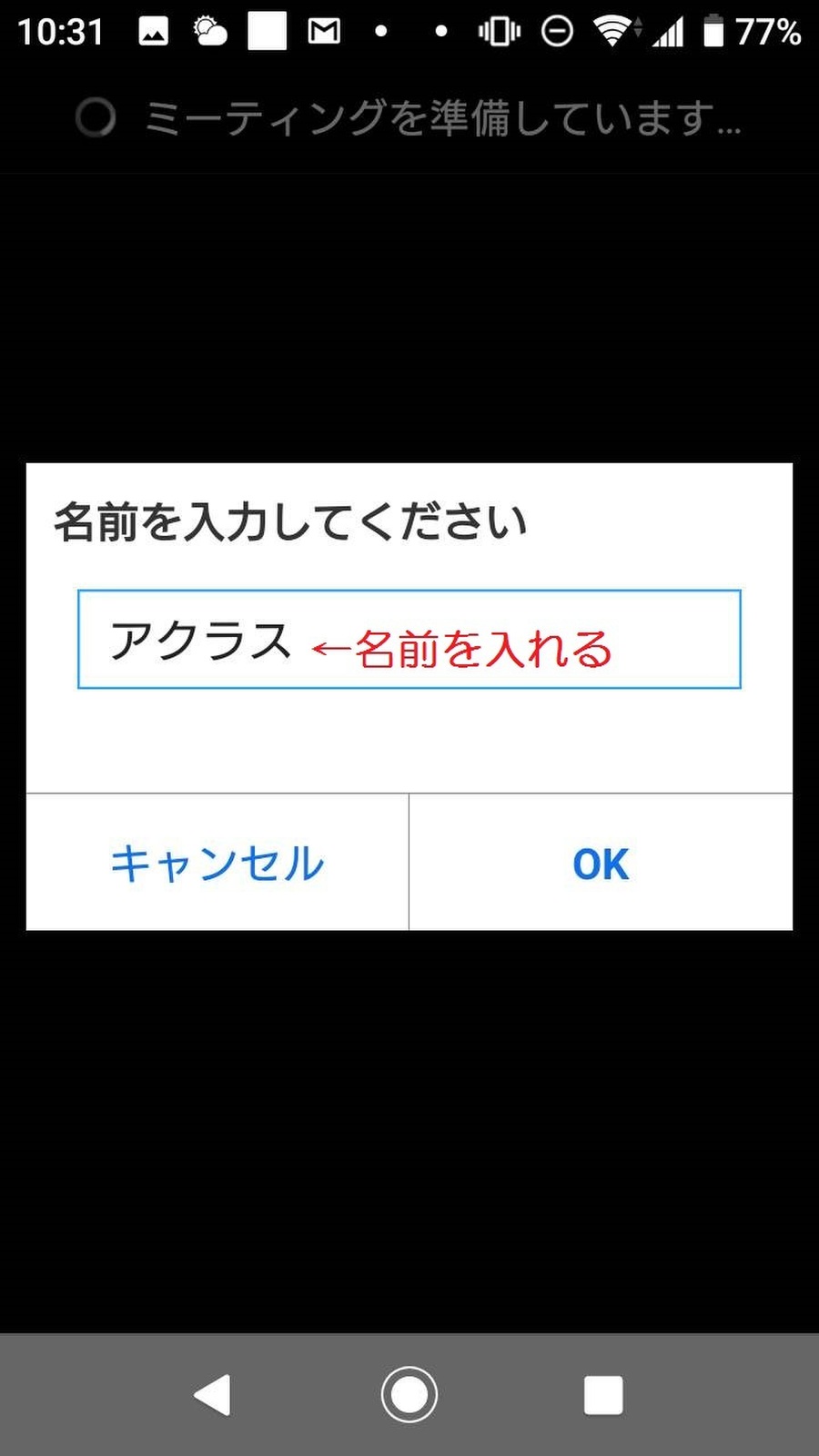
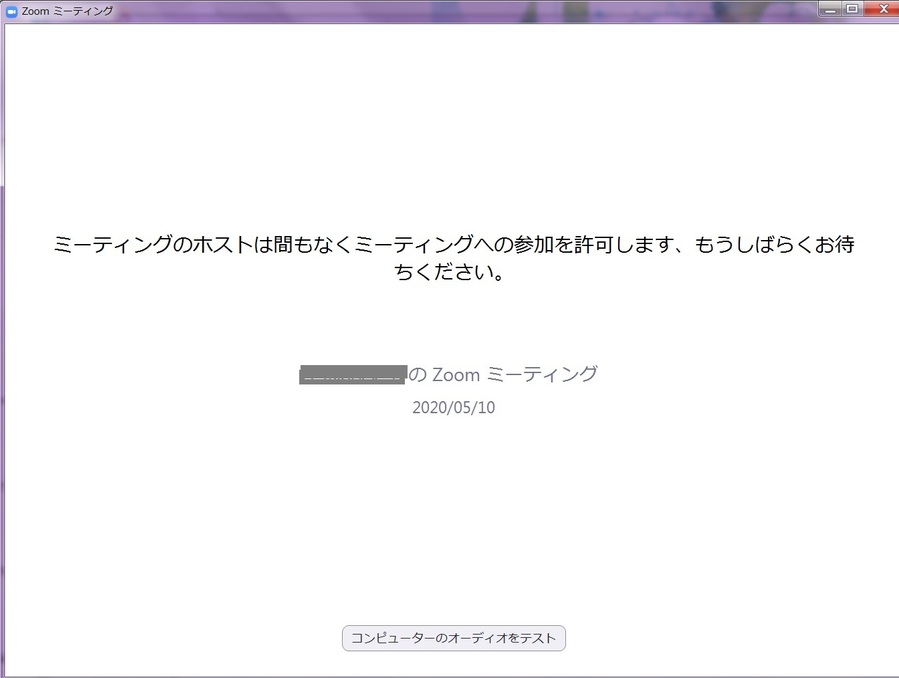

以上のようにURLから入ると、確認事項があるくらいでスムーズに入る事ができます
IDからZoomに入る方法
基本メアドが見れるパソコンやスマホなら、送ったURLをクリックするだけなのでそちらが間違いなく簡単です
何らかの事情でURLをクリックできない場合はIDとパスワードを使って会議室に入ります
①電話でお伝えした場合や、メールでお知らせしたIDとパスワードをメモしておく
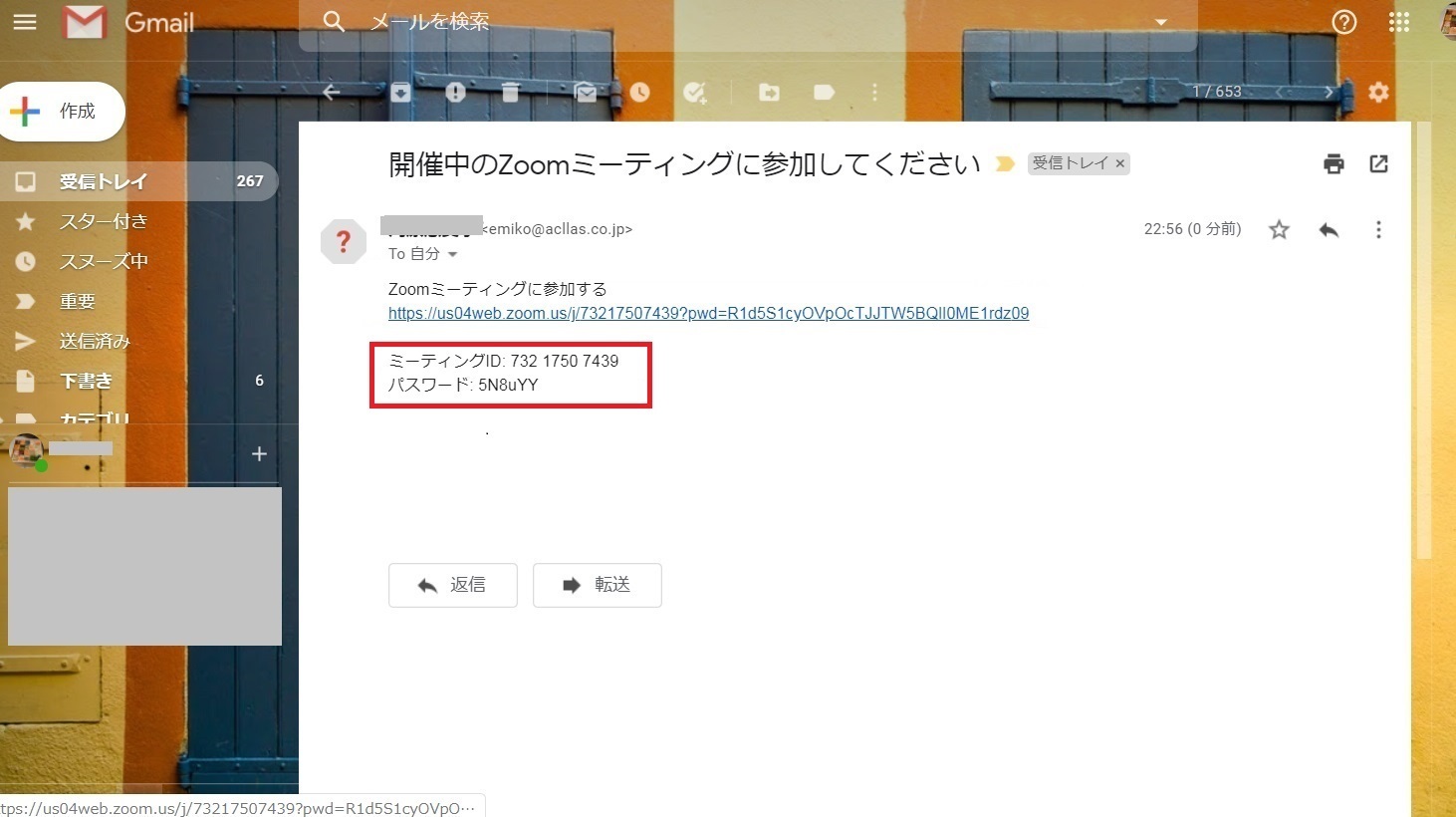
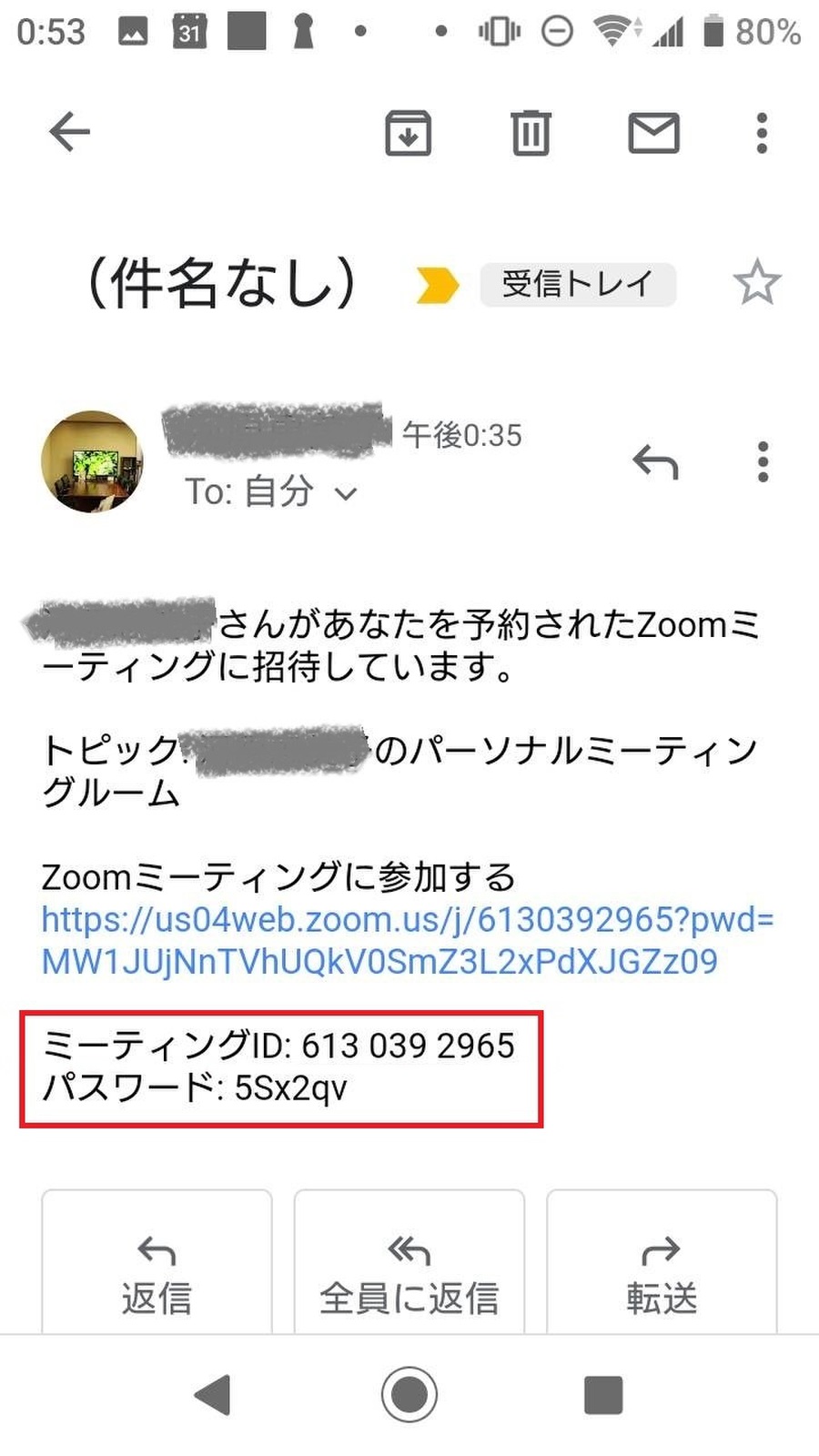
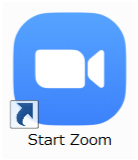
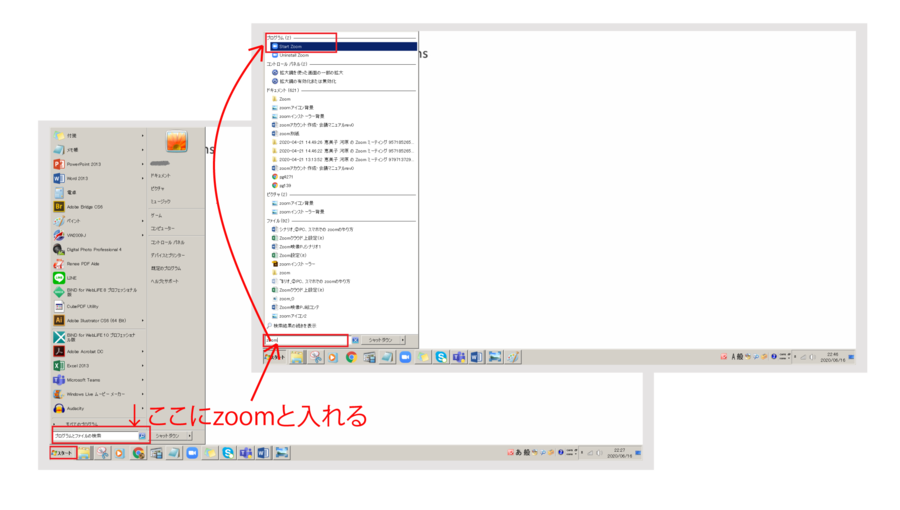
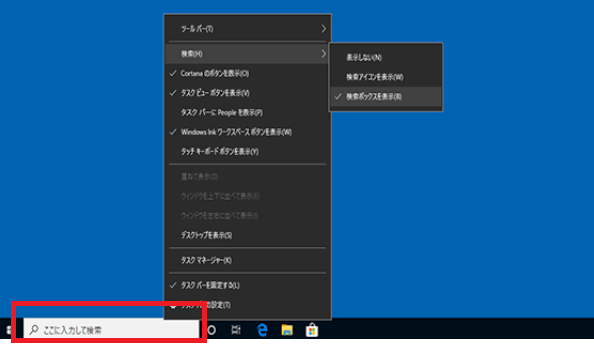
④Zoomのアプリを立ち上げると左のような画面が出てきますので、参加をクリック
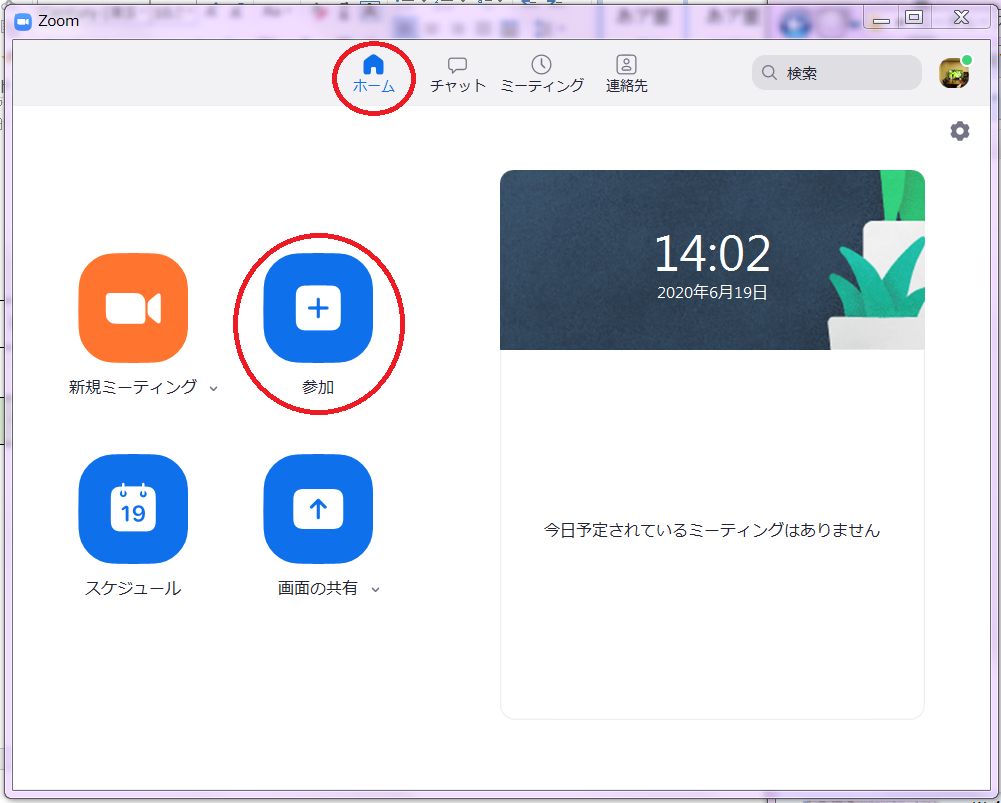
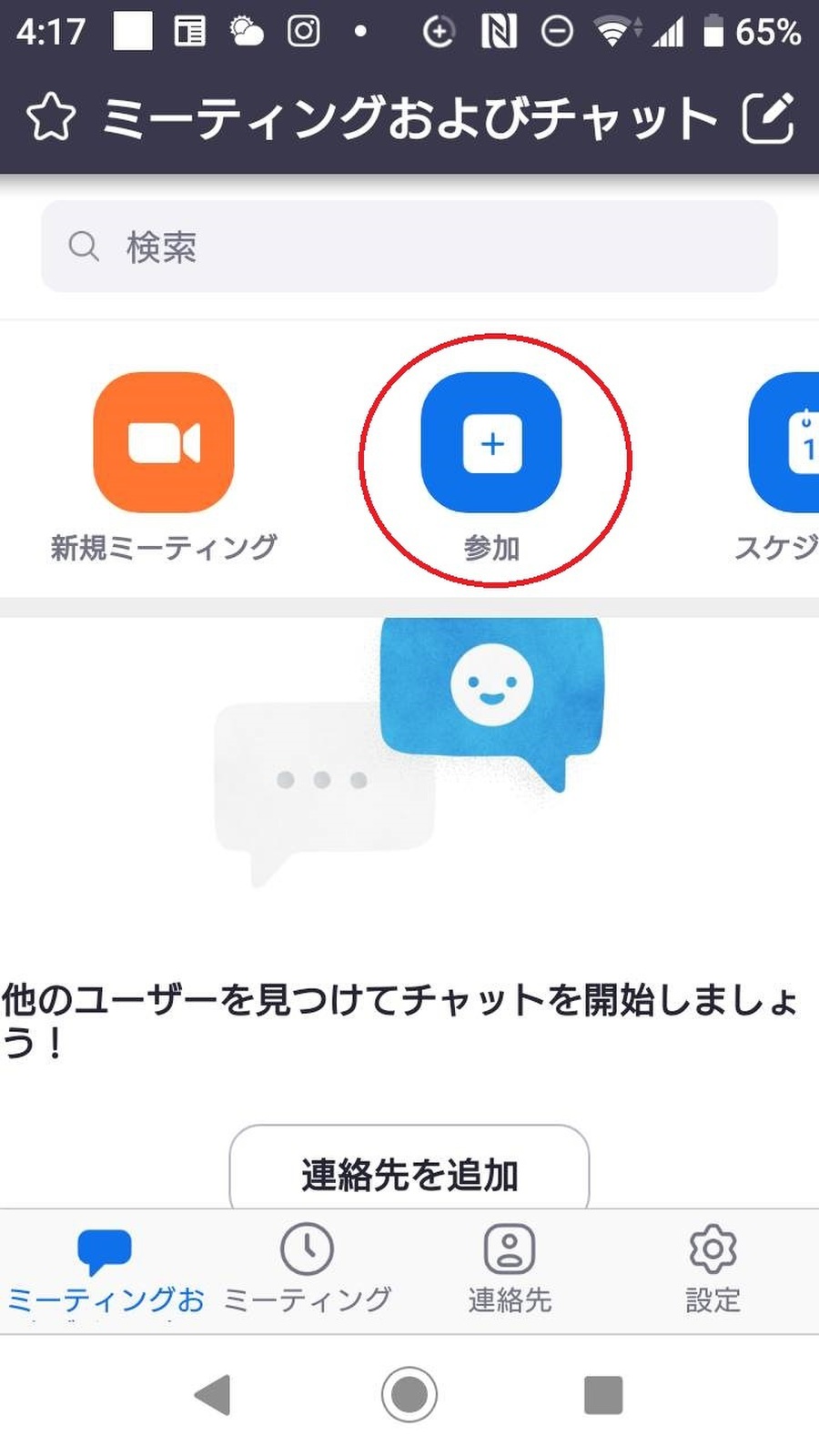
⑤始めてズームを使う場合、名前を聞かれます。
- ※こちらはzoom内の名前になりますので、名字など、他の方がわかりやすいお名前をつけてください(名字推奨)
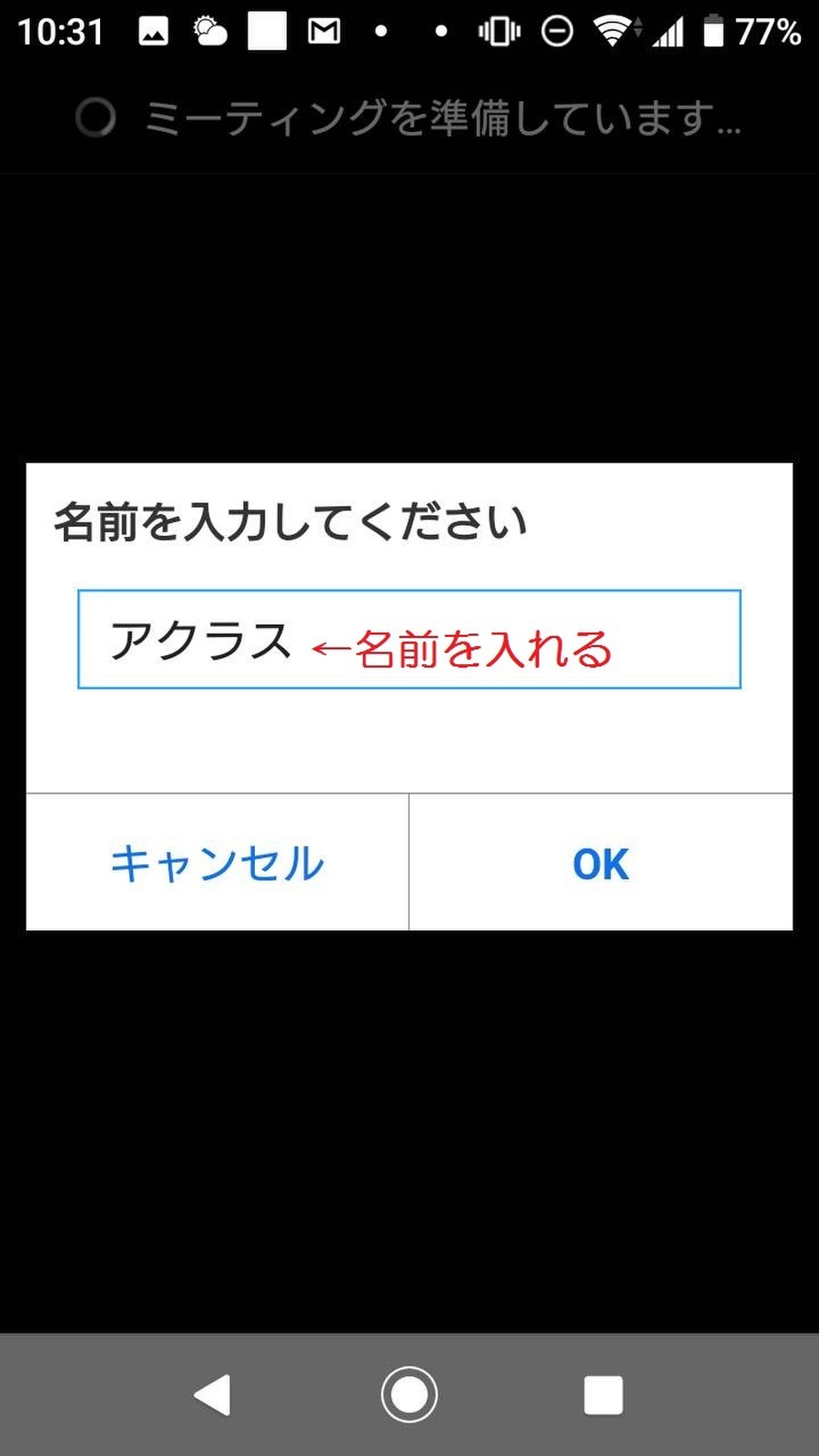
⑥弊社よりお電話もしくはメールでお伝えした数字11ケタのIDを入力
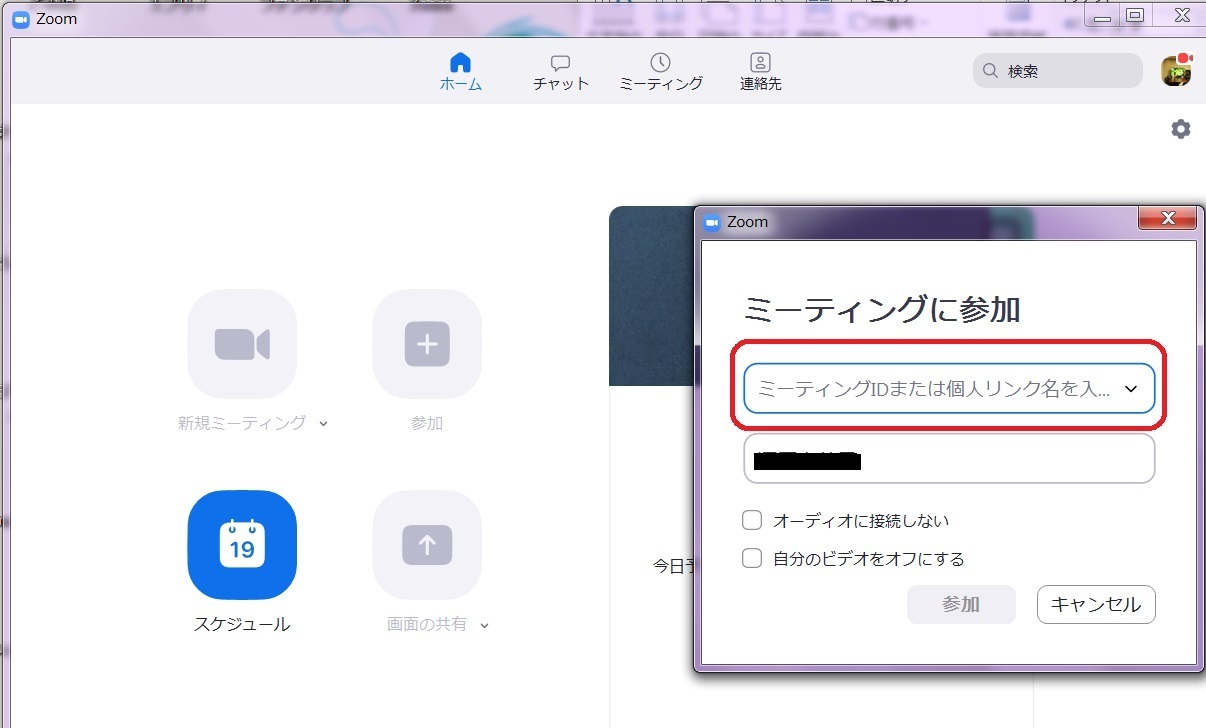
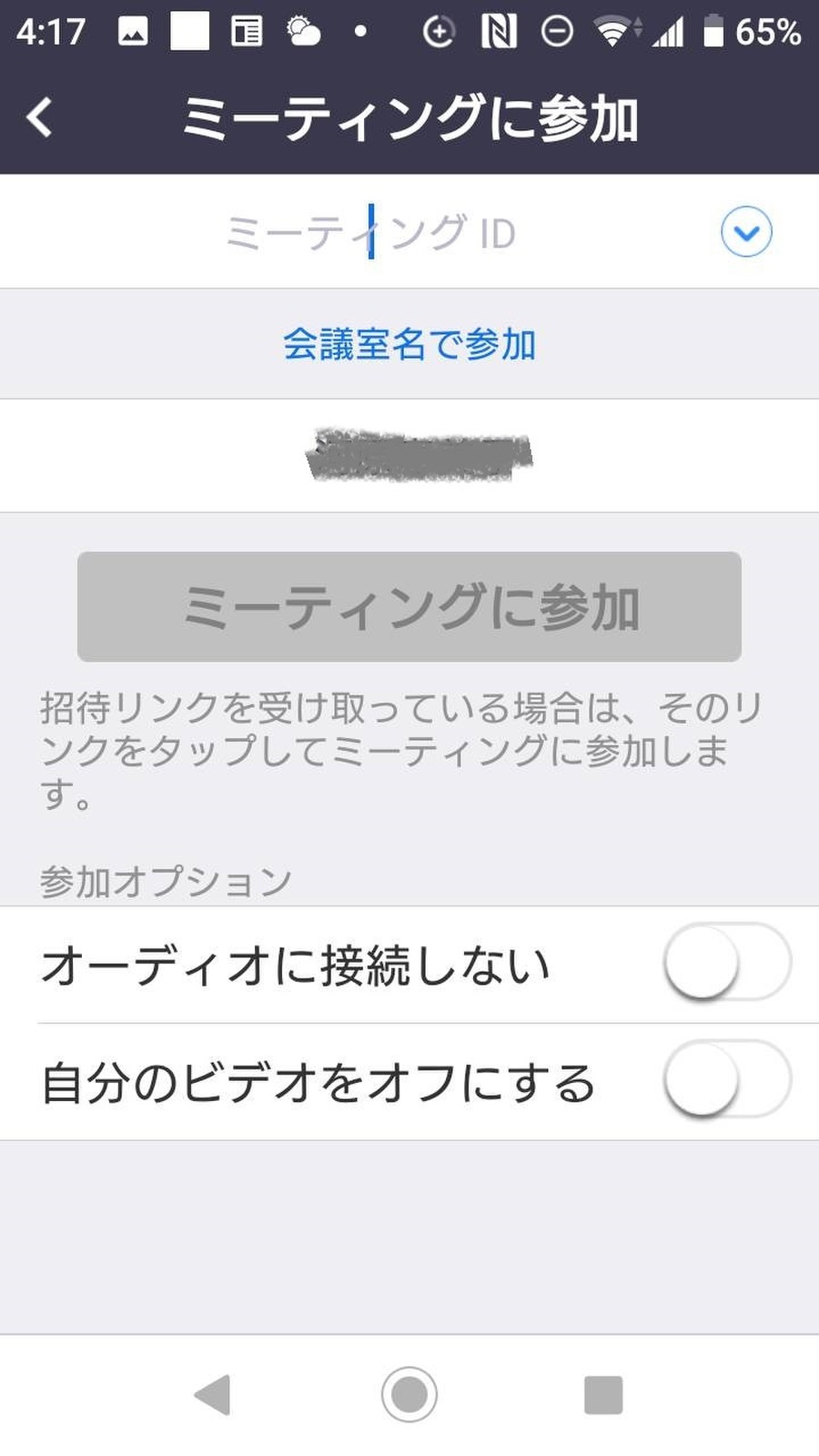
⑦パスワードを入力すると会議室の前の待機室に入れます
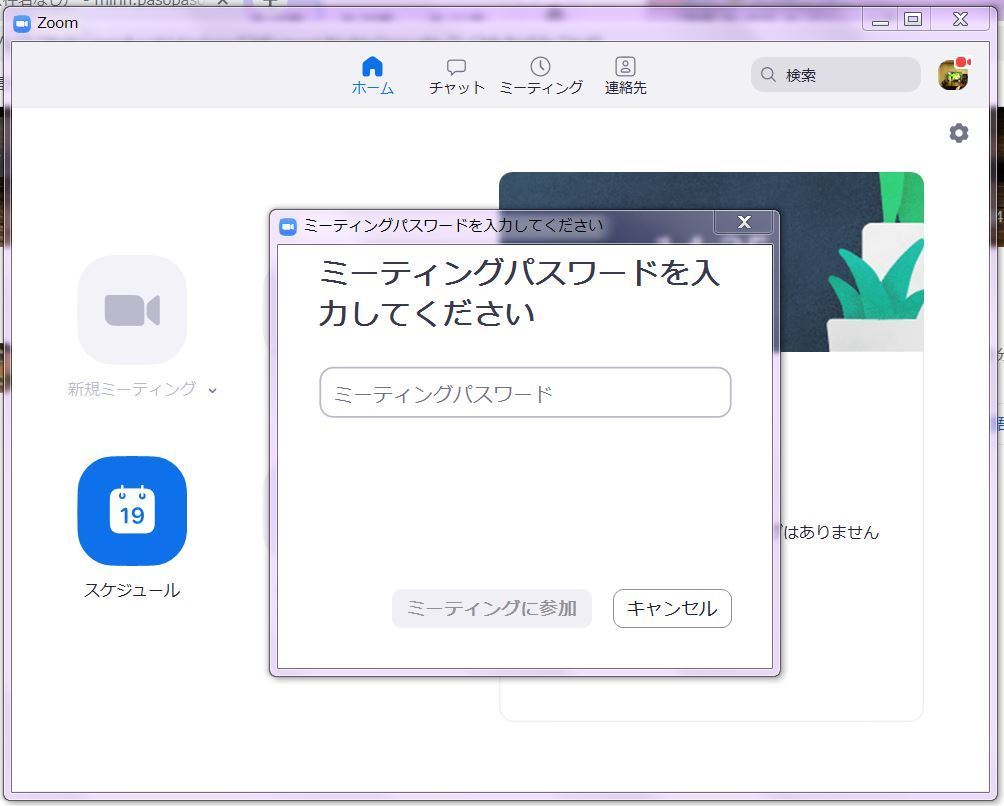
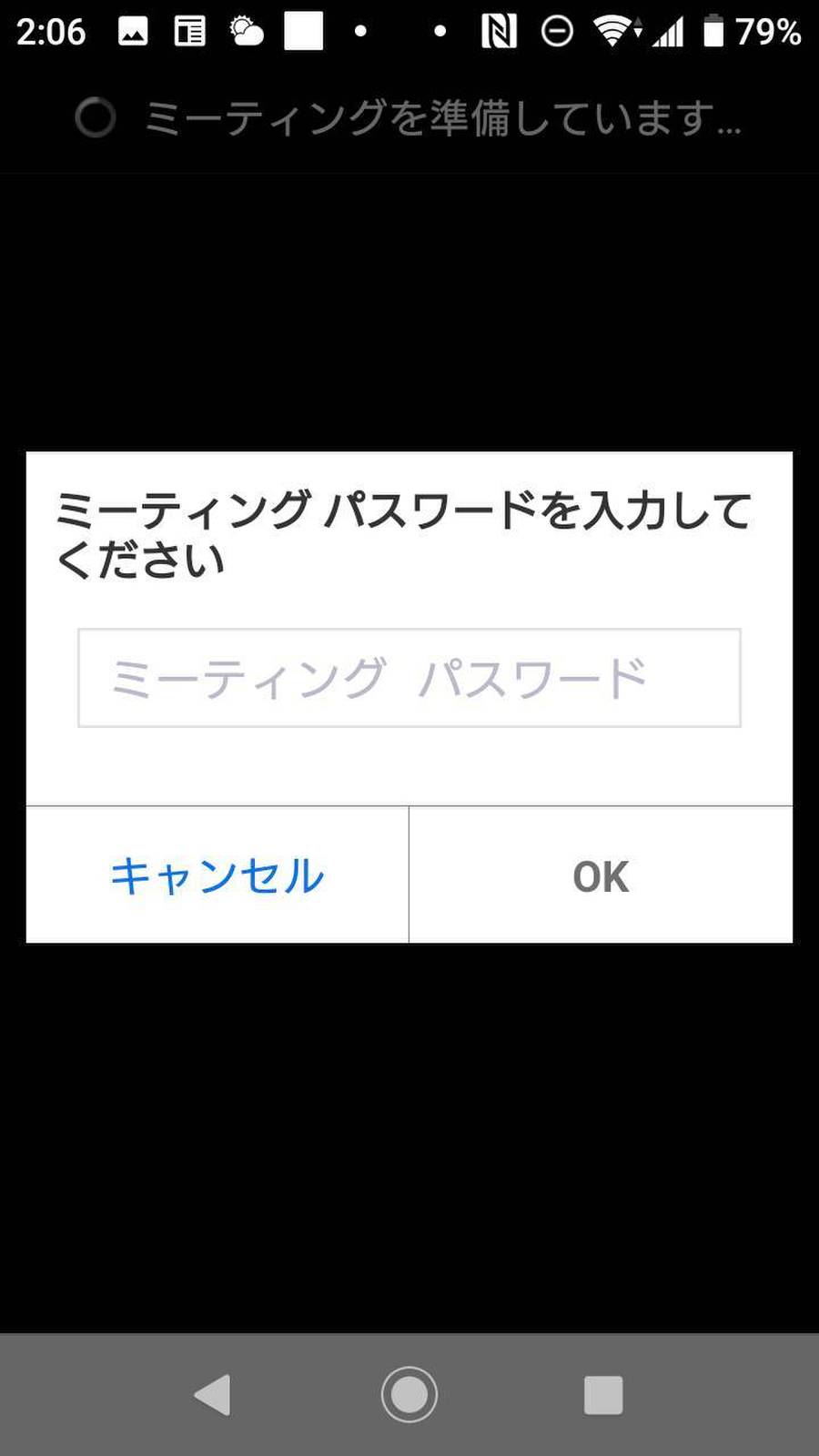
⑧弊社スタッフが許可すると会議室に入る事ができ、ミーティングが始まります
困った時 Q&A
Zoom設定していて解らなかったとのお声があった事を事例として掲載していきます
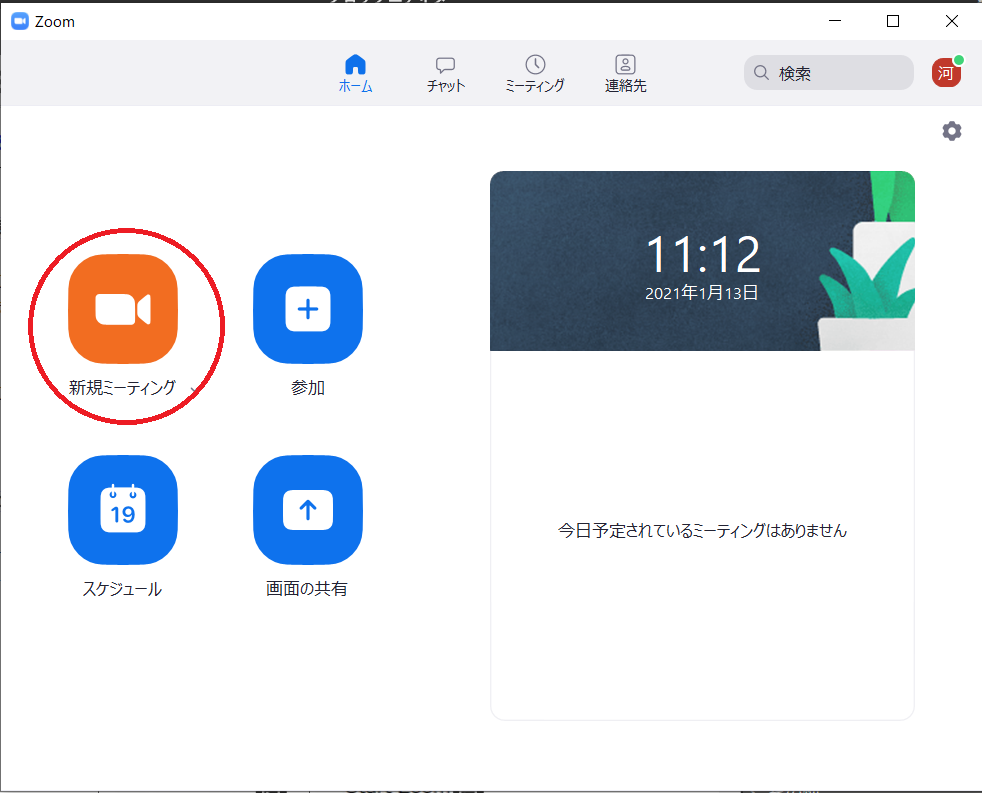
②新規ミーティングを開きます(ビデオがOffになっていると表示名が出ます)
③表示名を変更したい場合はカーソルを画面下に持っていき『参加者』を押下
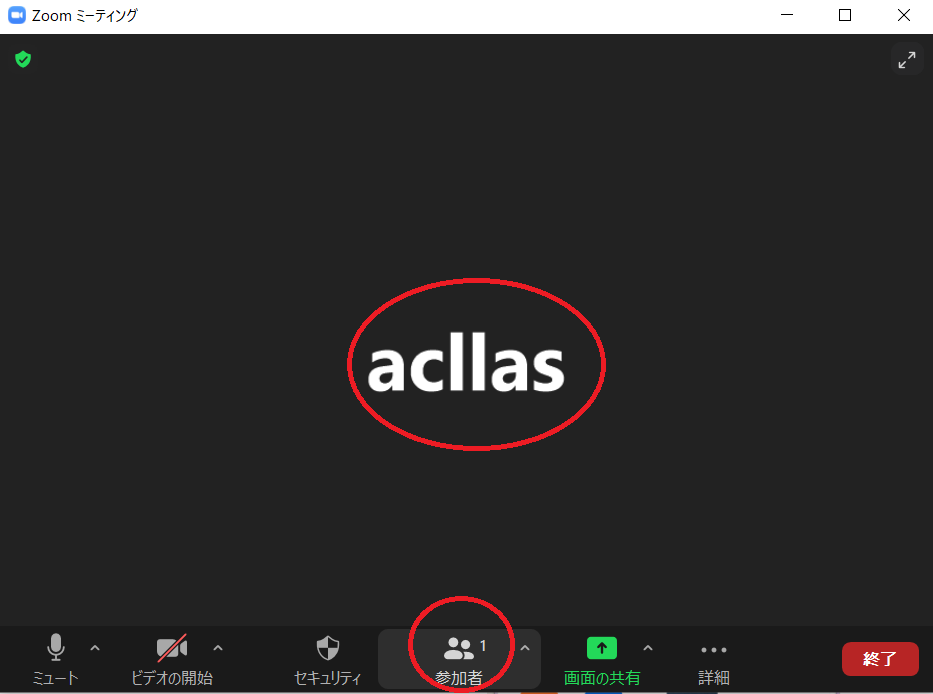
④画面右に参加者が表示されるので自分の名前にカーソルを持っていき『詳細』→『名前の変更』
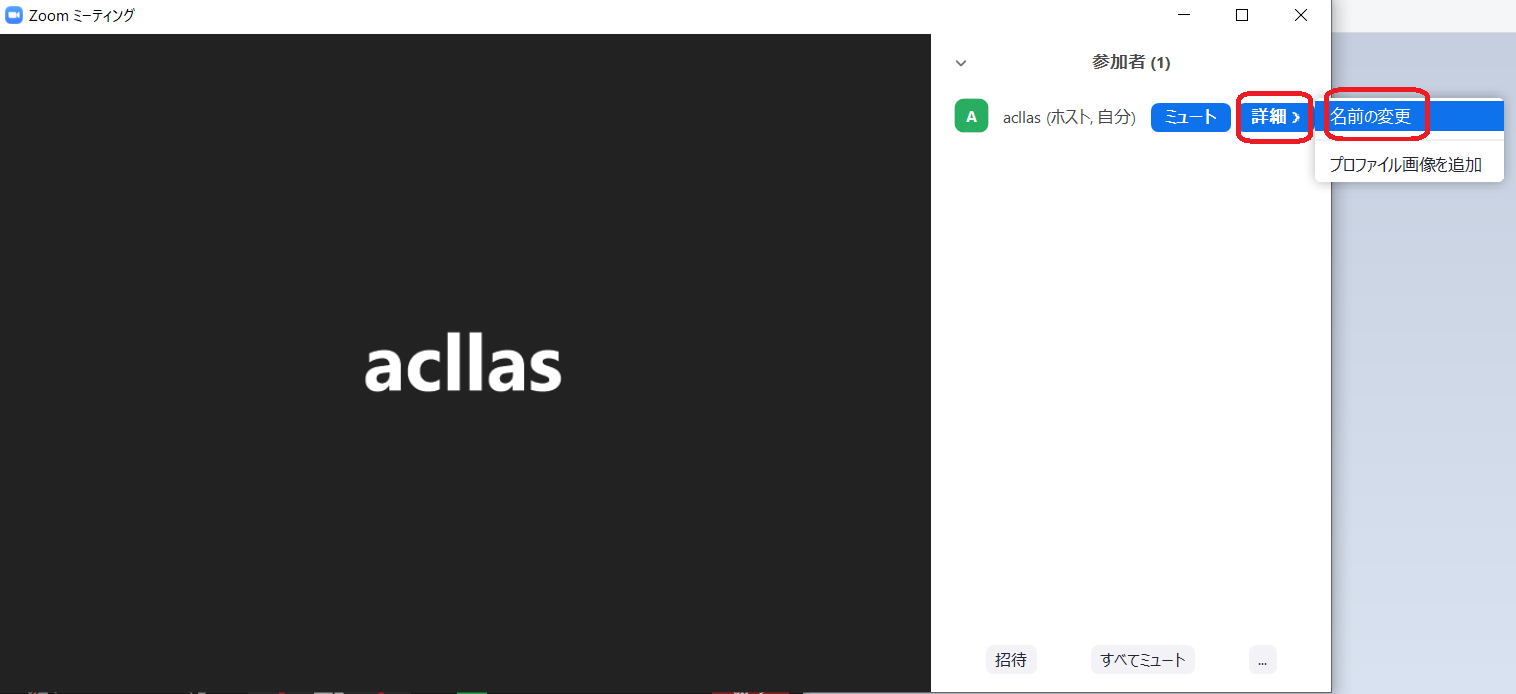
【アカウントを作成する場合】
①インストールしたZoomを立ち上げると下図が出ますので、各SNS又は無料でサインアップから、項目情報を入れてアカウントを作成する
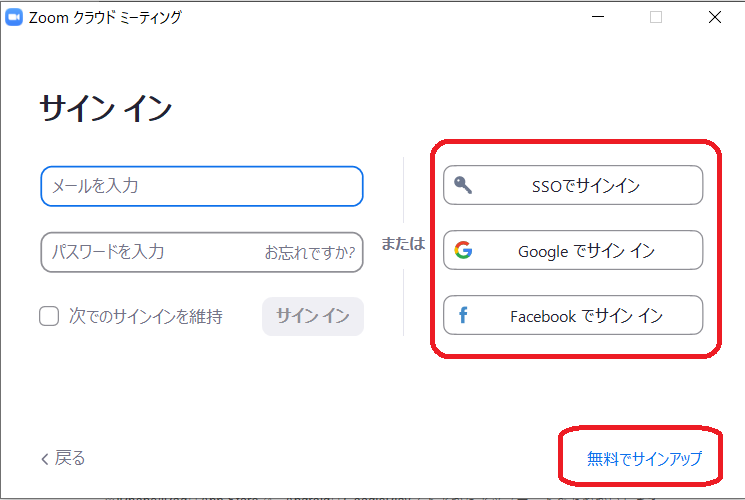
②新規ミーティングを開き、『名前を入力してください』に入力。
入力した名前が表示名となります
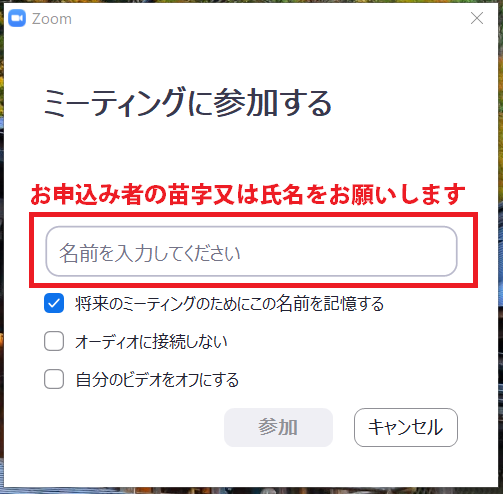
③表示名を変更したい場合はカーソルを画面下に持っていき『参加者』を押下
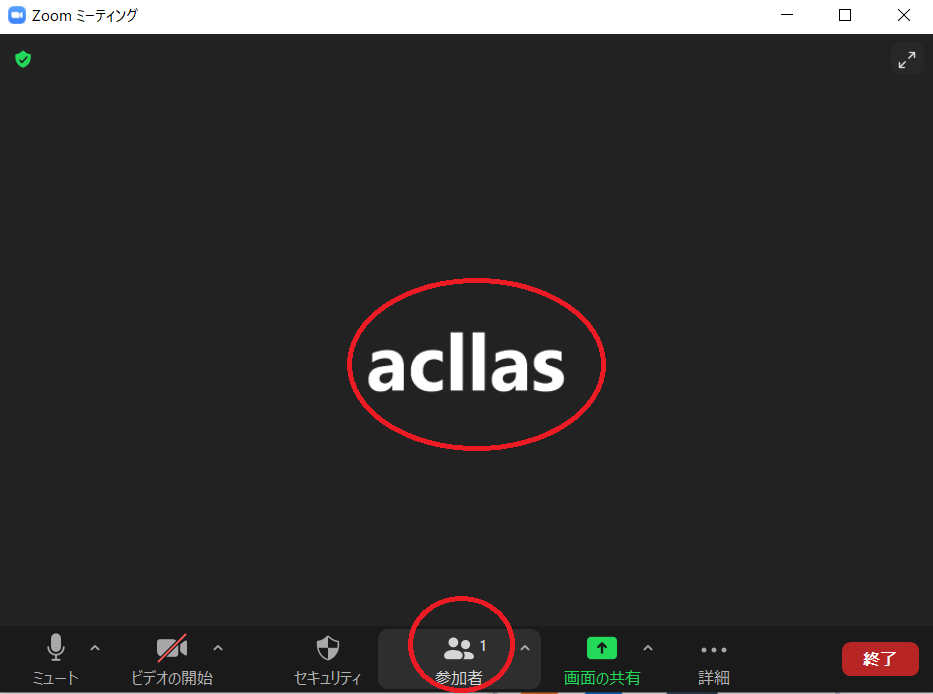
④画面右に参加者が表示されるので自分の名前にカーソルを持っていき『詳細』→『名前の変更』
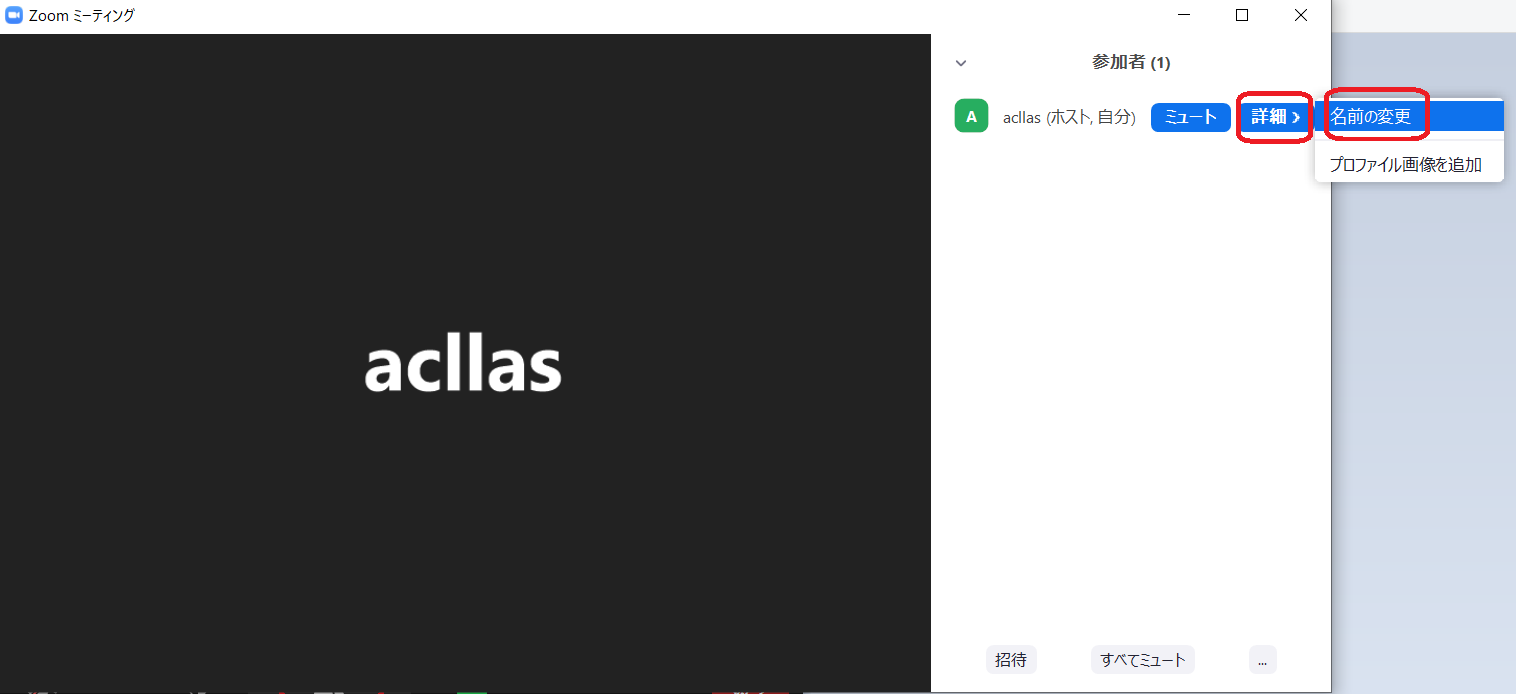
【アカウントを作成しない場合】
①弊社との打ち合わせ当日、弊社からお知らせしたミーティングのURLを押下します
②『名前を入力してください』に入力した名前が表示名となります(苗字推奨)
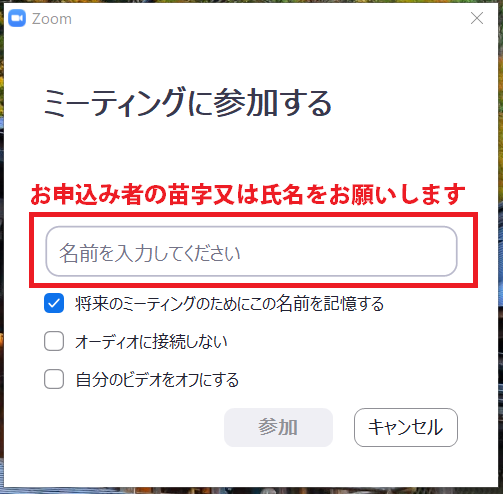
③表示名を変更したい場合は、待機室から許可を得て入室したら、カーソルを画面下に持っていき『参加者』を押下
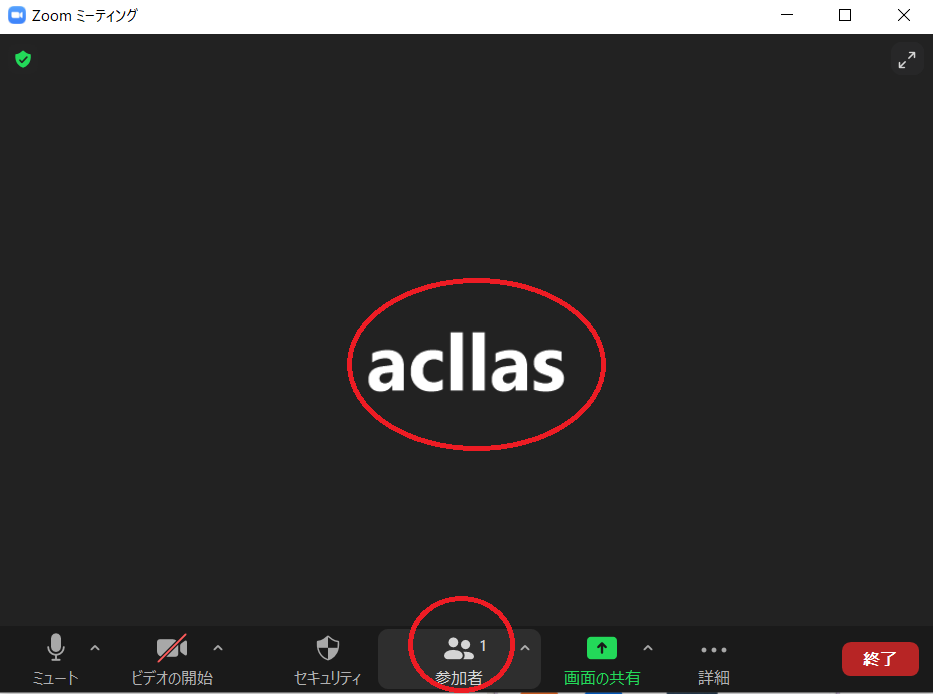
④画面右に参加者が表示されるので自分の名前にカーソルを持っていき『詳細』→『名前の変更』